
Kasse Gastronomie Kassieren – Bedienung der Kasse
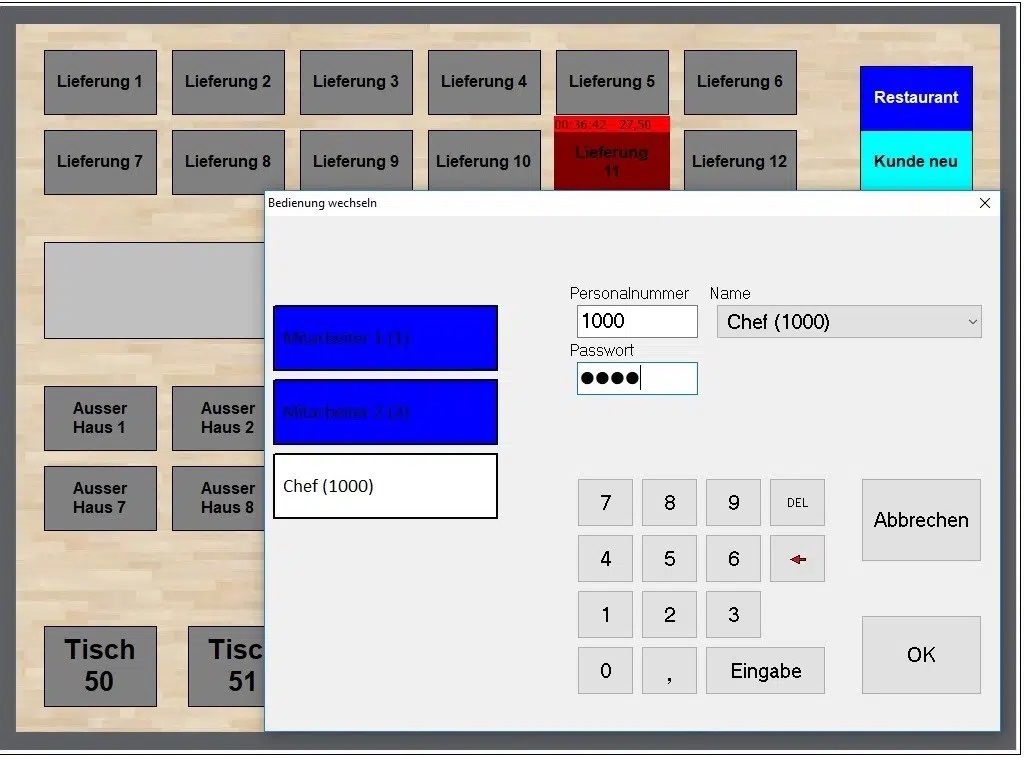
Login Fenster
An der Kasse können Sie sich über eine Nummer, eine Barcodekarte oder einem Kellnerschlüssel anmelden. Die Anmeldung kann einmal bei Kassenstart erfolgen oder nach jedem Bonvorgang. Sie können mit mehreren Kellner an einer Kasse bonieren. Je Kellner erfolgt eine Bedienerabrechnung.
Wählen Sie einen Mitarbeiter und geben Sie eine Nummer ein oder legen Sie Ihren Kellnerschlüssel auf.
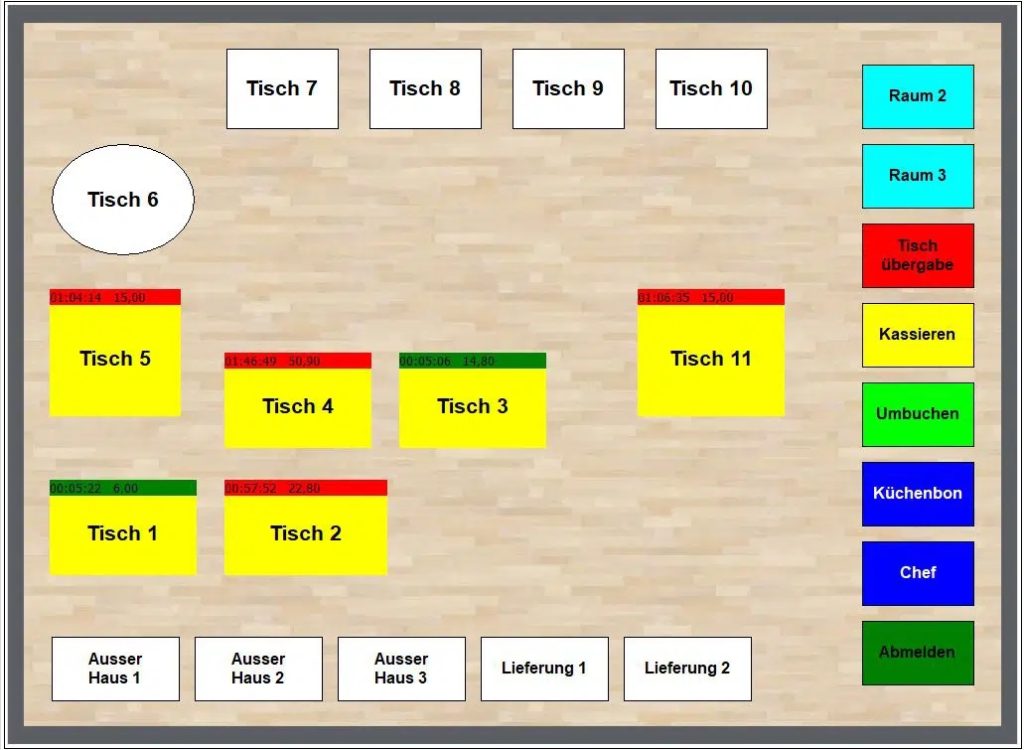
Tischplan
Wenn Sie Tischzwang eingestellt haben als Betriebsart, erscheint nach der Anmeldung automatisch der Tischplan. Sie können einen oder mehrere Taumpläne hinterlegen. In unserem Beispiel sehen Sie den Tischplan für “Innen” und weitere Button für “Terasse 1 und Terasse 2”. In einem Tischplan können Sie Funktionen anlegen für:
- 1. auf Tisch buchen
- 2. Lieferung tätigen (Tische ab 4000)
- 3. Außer Haus Verkauf (Tische ab 2000)
- 4.Personalverkauf
- 5. Tischreservierung
- 6. Bestellung
- 7. Kassieren
- 8. Umbuchen
- 9. Küchenmonitor
- 10. Arbeitszeitanfang
- 11. Arbeitsende
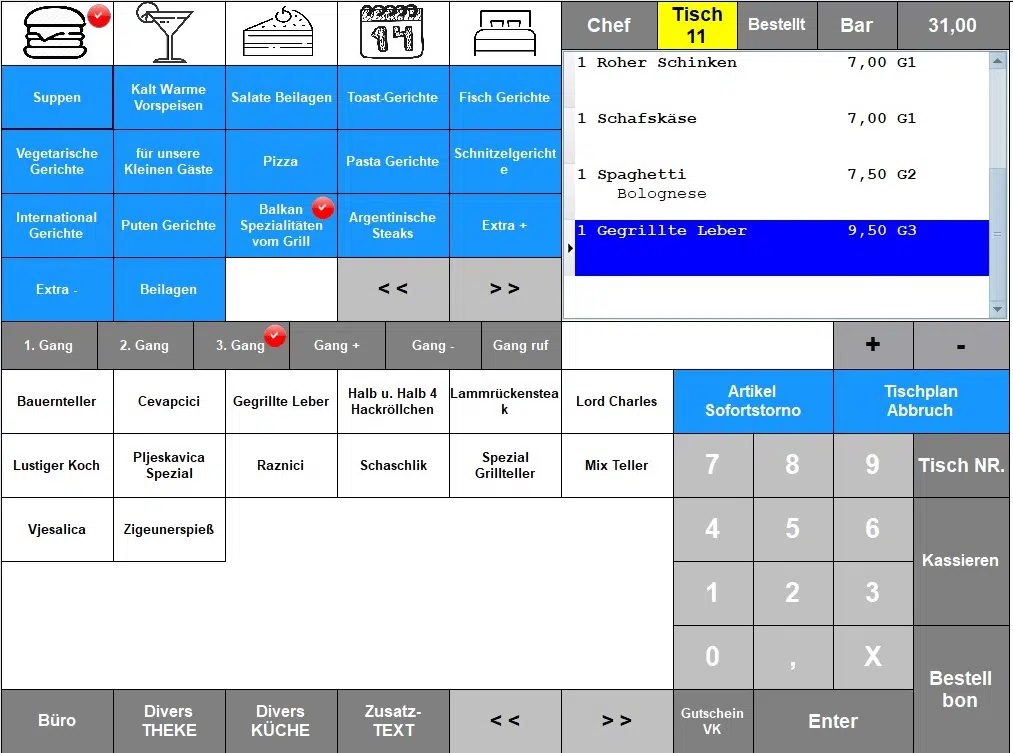
Bestellung
Die Bestellung können Sie an der Kasse eingeben oder am Handy. Mobile Kasse
Im Bestellfenster sind oben links die Warengruppen. Wählen Sie eine Warengruppe und den Artikel. Sie können die Artikelnummer auch direkt eingeben oder den Artikel suchen über “Artikelsuche”. Wenn Sie “Tagesbestand führen” im Artikelstamm gewählt haben, wird der aktuelle Bestand auf dem Button angezeigt. Für Menüs legen Sie bitte Folgeartikel an bzw. die Menüreihenfolge (Gang 1, 2,3). Die Beilagen legen Sie zum Artikel an mit der Eingabe wieviel Beilagen gewählt werden können mit Angabe der kostenfreien und kostenpflichtigen.
Wählen Sie die bestellten Artikel und bestätigen Sie mit “Enter”. Klicken Sie auf “Bestellbon” , die Bestellungen werden gedruckt und auf dem Tisch gebucht. Die Speisen werden auf dem Küchendrucker gedruckt, Getränke auf dem Thekenbon. Sie können Einzel- oder Sammelbons je Bestellung erhalten. Sie können auch Bestellen und Kassieren. Beenden Sie den Boniervorgang mit “Kassieren” und Sie können direkt kassieren. Der Kassenbon und die Bestellbons werden direkt nacheinander ausgedruckt.
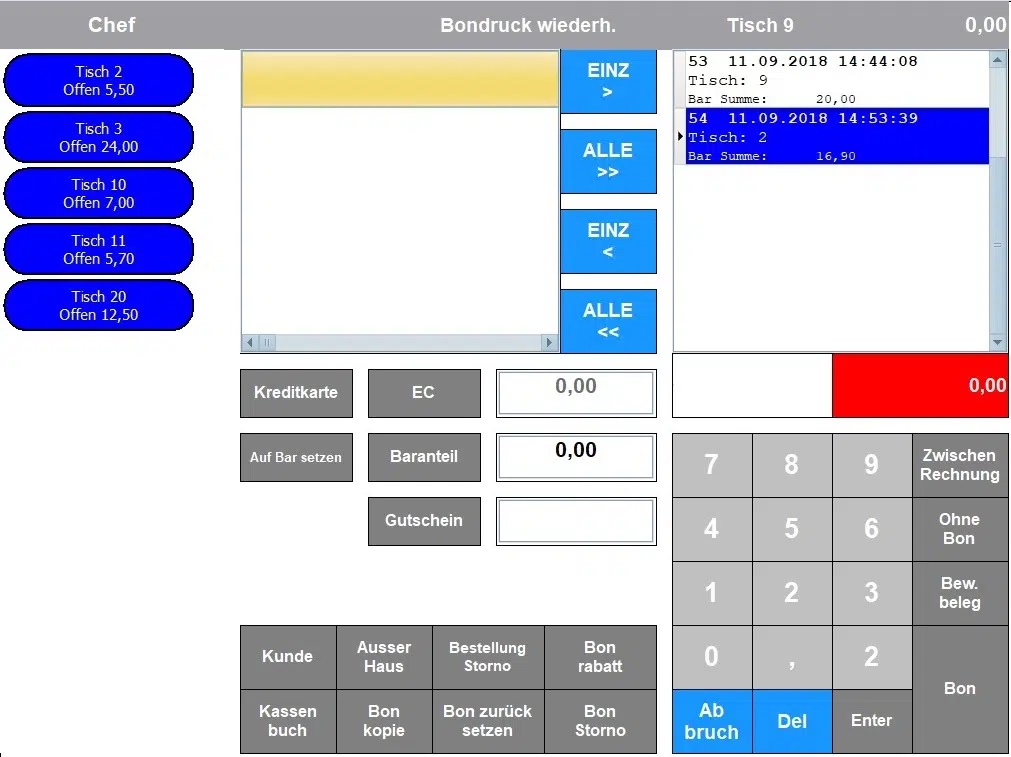
Umbuchen / Tischliste
In der blauen Tischliste sehen Sie alle belegten Tische, aktiven Lieferungen und Außer-Haus-Verkäufe. Aktuell angezeigt wird der gelbe Tisch. Die Positionen des Tischs sind im Fenster links. Klicken Sie auf die Positionen, die Sie umbuchen möchten und geben Sie die neue Tischnummer ein, mit “Übernehmen” werden die Artikel umgebucht. Sie können einzelne Positionen oder alle Artikel umbuchen.
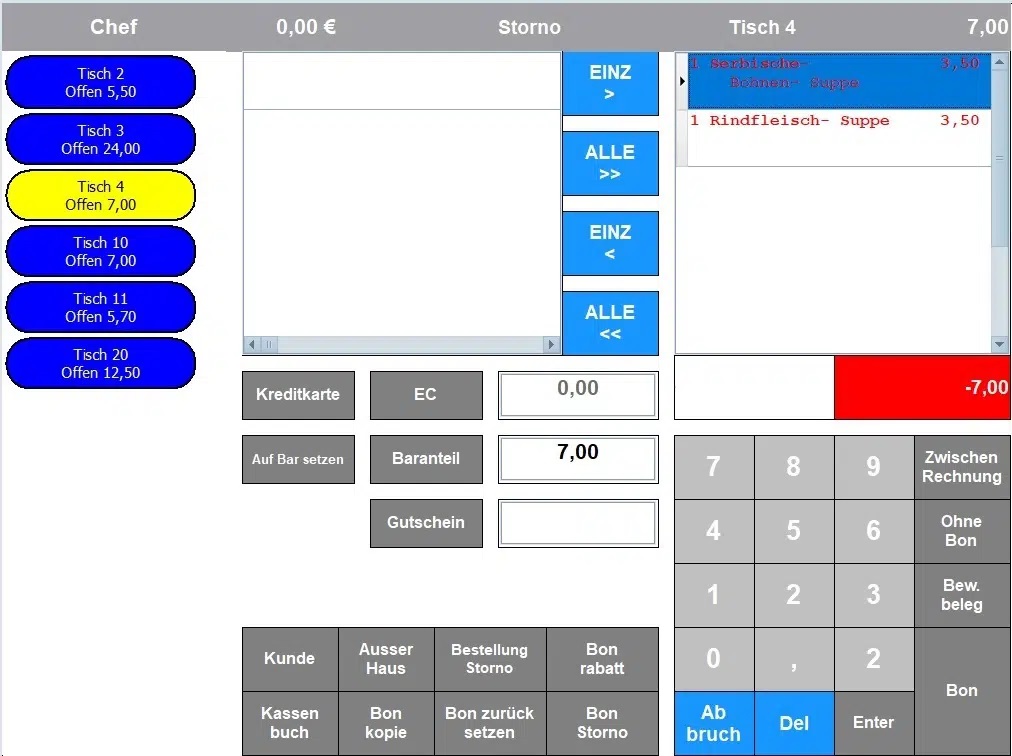
Außer Haus Verkauf / Lieferung
Divers Küche / Divers Theke / Zusatztext
Trinkgeld / Auslagen
Kunden neu anlegen
Bei Wahl der Taste “Kunde” erhalten Sie Kundensuche mit den Button Lieferschein und Rechnung netto / Rechnung brutto. Sie können über die Kasse Bons, A4 Rechnungen Bar, EC und Rechnungen unbar, Lieferschein Bon und Lieferschein A4 erstellen. Wenn die Kundenadresse mit auf den Bon oder einer A4 Rechnung gedruckt werden soll, dann wählen Sie nach den Tickets den Button „Kunde“. Bei Wahl des Button „Kunden“ erhalten Sie ein neues Fenster, in welchem die vorhandenen Kunden angezeigt werden. Sie können auch neue Kunden anlegen, indem Sie auf den Button „Kunde neu“ klicken. Wenn der Kunde nicht direkt zahlt an der Kasse, dann wählen Sie in der Kundenmaske den Vorgang „Rechnung direkt“.
Wählen Sie zuerst einen Kunden oder legen Sie den Kunden mit der Taste “Kunde neu” an. Die Taste “Lieferschein” erzeugt einen A4 oder Bon Lieferschein. Je nachdem welches Formular Sie hinterlegt haben. Der Button “Rechnung” erzeugt einen Rechnung, die nicht an der Kasse kassiert wird. Wenn Sie auf Enter klicken wird der Kunde übernommen in das Kassierfenster. Jeder Bon kann eine Kundenanschrift erhalten. Wenn Sie die Kundenkarte gescannt haben, wird automatisch die Kundenanschrift angedruckt und der Umsatz auf den Kunden gebucht.
Die Rechnung A4 wird ausgedruckt, und als nicht bezahlt im Kassensystem hinterlegt. Der Kunde kann die Rechnung überweisen oder an der Kasse zu einem späteren Zeitpunkt bezahlen. Überweist der Kunde die Rechnung, dann klicken Sie im Büro auf „Rechnung“ und „Zahlung buchen“. Suchen Sie die entsprechende Rechnungsnummer und tragen Sie das Zahldatum ein. Hinweis: Rechnungen die überwiesen werden, werden nicht im Z-Bericht berücksichtigt.
Kunde – Rechnung unbar
Bei Wahl der Taste “Kunde” erhalten Sie Kundensuche mit Lieferschein und Rechnung. Wählen Sie zuerst einen Kunden oder legen Sie den Kunden mit der Taste “Kunde neu” an. Die Taste “Lieferschein” erzeugt einen A4 oder Bon Lieferschein. Je nachdem welches Formular Sie hinterlegt haben. Der Button “Rechnung” erzeugt einen Rechnung die nicht an der Kasse kassiert wird. Wenn Sie auf Enter klicken wird der Kunde übernommen in das Kassierfenster. Jeder Bon kann eine Kundenanschrift erhalten. Wenn Sie die Kundenkarte gescannt haben, wird automatisch die Kundenanschrift angedruckt und der Umsatz auf den Kunden gebucht.
Rabatte
Mit der Taste “Rabatt” werden prozentuale Rabatte, Betragsrabatte oder Neupreise geben. Wahlweise ist auch ein Bonrabatt möglich. Der Artikel benötigt die Einstellung “Rabattierfähig” im Artikelstamm. Ansonsten können Sie keine Rabatte vergeben. Hat der Artikel einen Mindest Verkaufspreis können Sie diesen durch den eingegeben Rabatt nicht unterschreiten.
Kunden mit Kundenkarte haben den Rabatt auf der Karte. Personalrabatte sind beim User hinterlegt und werden automatisch berücksichtigt
Artikelsuche
In der Artikelsuche finden Artikel über die ersten 3 Stellen nach Nummer oder Buchstabe. Wählen Sie einen Artikel, dieser ist “Blau” markiert und übernehmen Sie den Artikel mit “Enter” in das Kassierfenster.
Gutscheinverkauf mit Teileinlösung
Gutschein anlegen
Legen Sie einen Artikel an mit freier Preiseingabe. Klicken Sie auf Optionen und setzen Sie einen Haken bei „nummerierte Gutscheine“ . Danach legen Sie einen Zahlungsweg für Gutscheine an. Sie können jetzt Gutscheine verkaufen mit Teileinlösung.
Gutschein Verkauf
Wählen Sie den Artikel „Gutschein Verkauf“ und geben Sie einen freien Preis ein. Falls Sie die Einstellung: Gutschein mit ID aktiviert haben, erscheint beim Verkauf ein Eingabefester für eine freie Nummer. Geben Sie hier eine freie Nummer oder einen Barcode ein. Dann die Zahlart wählen (Bar oder EC). Der Bon wird gedruckt mit Angabe der Gutscheinnummer. Für das Einlösen des Gutscheins bentötigen Sie die Gutscheinnummer – also aufbewahren.
TIP: Sie können auch Teileinlösungen tätigen, solange bis der Betrag des Gutscheins verbraucht ist.
Kassieren Gutschein einlösen
Geben Sie im Bonfenster ein Verkaufsartikel ein oder scannen Sie einen Artikel. Wechseln Sie in das Fenster „Zahlung“. Wenn Sie mit Gutschein zahlen möchten, wählen Sie den Button „Gutschein “ an. Im Bonfenster erscheint das Gutscheinzahlfenster mit den Feldern – Gutschein ID – Bitte die Gutscheinnummer eingeben und mit Enter bestätigen. Wenn Sie mit Enter bestätigt haben, dann erscheinen folgende Informationen – Info – Verkaufswert des Gutscheins – Verkaufsdatum des Gutscheins – Aktueller Wert des Gutschein
Wichtig: Wenn Sie mit Gutschein bezahlen möchten, klicken Sie unbedingt auf den Button „Buchen“.
Im Feld neben dem Button „Gutschein“ erscheint jetzt die Summe, die vom Gutscheinkonto abgebucht wird. Bestätigen Sie Vorgang mit Bon und die Verkaufsartikel werden mit dem Gutschein bezahlt.
Die Zahlung
Mögliche Zahlwege sind: Bar, auf Rechnung, EC, Kreditkarte (Mastercard, VISA etc.), Prepaid, Gutschein, Splitt – z.B. Bar und EC.
Wenn Sie alle Artikel gewählt haben, klicken Sie zum Schluss auf „Total“. Das Zahlfenster wird angezeigt. Sie haben im Kassenfenster auf “Total” geklickt und erhalten das Zahlfenster. Möglich sind Barzahlung, EC Karte, mit Gutschein, Prepaid, auf Kunde. Das Rückgeld der Kunden können Sie mithilfe der angezeigten Scheinen und Münzen in die Kasse eingeben. Sie können auch splitten, z.B. ein Teil auf Bar, ein Teil auf EC-Karte bezahlen.
Zahlung splitten
Buchungen im Kassenbuch
Zählung am Tagesende
Wahlweise können Sie die Zählmaske für den Tagesabschluss (Z-Bericht) einschalten. Die Mitarbeiter zählen alle Scheine und Münzen ein und kennen den Kassenbestand nicht. Nach der Zählung wird die Taste “Zählung fertig” gewählt, der Soll-Bestand wird angezeigt und die Kassendifferenz. Die Plus oder Minus Differenz mit “Kassendifferenz” buchen direkt in das Kassenbuch eingebucht.
Maxstore© Kassensoftware Gastronomiel inkl. Kassenbuch, Kundenerfassung, Mitarbeiterverwaltung, Artikelerfassung mit Aktionspreisen, Happy Hour, Druck Küche, Theke, Bewirtungsbeleg. Module: Arbeitszeiterfassung, FIBU DATEV, Funklösung Handy, Prepaid, Coupon, Tischreservierung. Küchenmonitor.
Maxstore© Kassensysteme Gastronomie sind geeignet für 1…1000 Betriebe. Für Restaurants mit Tischen, Lieferservice und die Systemgastronomie sind verschiedene Kassenlayouts und Funktionen erhältlich, die auf Kundenwunsch eingerichtet werden. Die Maxstore© Kasse Gastronomie ist ein Modul der Maxstore© Retail Lösung mit Filialsteuerung, Warenwirtschaft, Onlineshop und Kassenprogramm. Die Module sind einzeln erhältlich oder als Komplettpaket und jederzeit ausbaufähig.
www.kassensystem.ak-software.com
Beratung Kassensoftware Handel Telefon 02842-9328660 www.kassensystem.ak-software.com