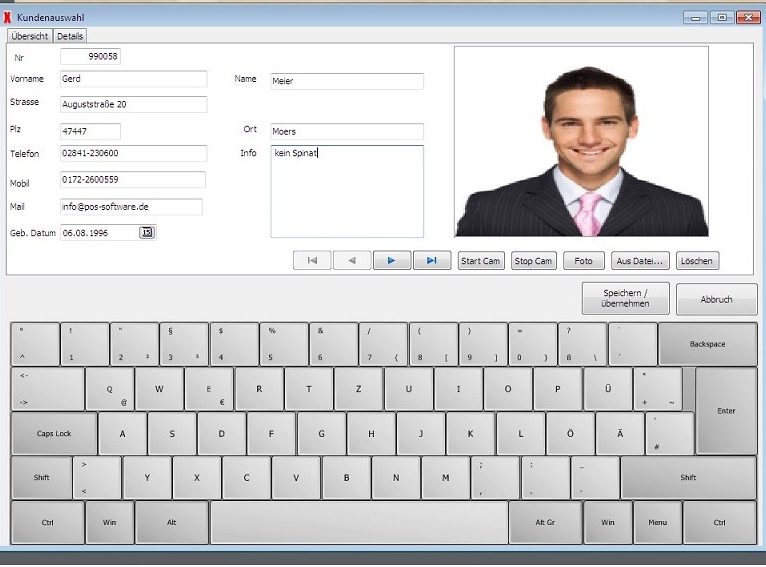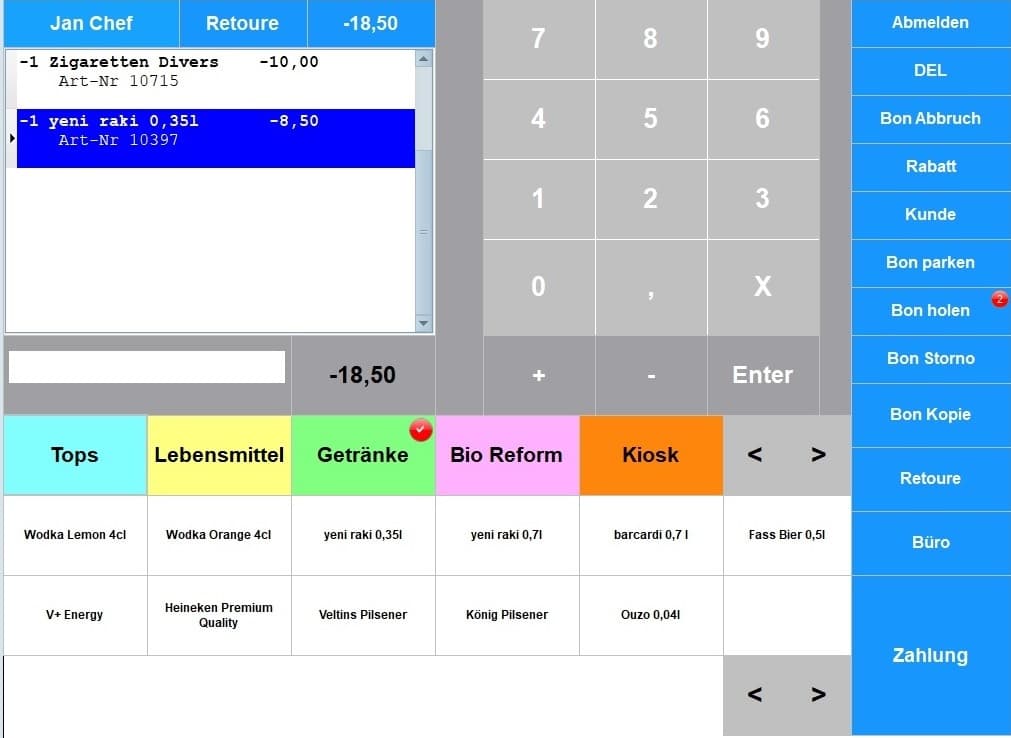Anmeldung in der Kasse Handel
An der Kasse können Sie sich über eine Nummer, eine Barcodekarte oder einen Transponder anmelden. Die Anmeldung kann einmal bei Kassenstart erfolgen oder nach jedem Bonvorgang. Die Kasse kann für verschiedene Betriebsarten eingestellt werden, z.B. Zählung ohne Soll-Bestand, mit Rechnung.
In der Bäckerei Kasse ist meist auf der Kassenoberfläche für jeden Mitarbeiter ein Button, damit die Mitarbeiter nicht den Bildschirm wechseln müssen. Die Maxstore Kassensoftware steuert bis zwei Schubladen an. Jeder Kassierer kassiert auf eine eigene Schublade und wird separat abgerechnet. Alternativ erfolgt ein Kassenführung je Kassenschubladeneinsatz des Mitarbeits. Das Kassieren kann für verschiedene Betriebsarten eingestellt werden, z.B. Zählung ohne Soll-Bestand, mit Rechnung. Für die Registrierung der Anfangs – Arbeitszeit klicken Sie auf den entsprechenden Button. Für Pausen oder am Ende des Tages wählen Sie den Button „Arbeitszeit Ende“. Im Büro erhalten Sie eine Liste aller An- und Abmeldungen je Bediener.
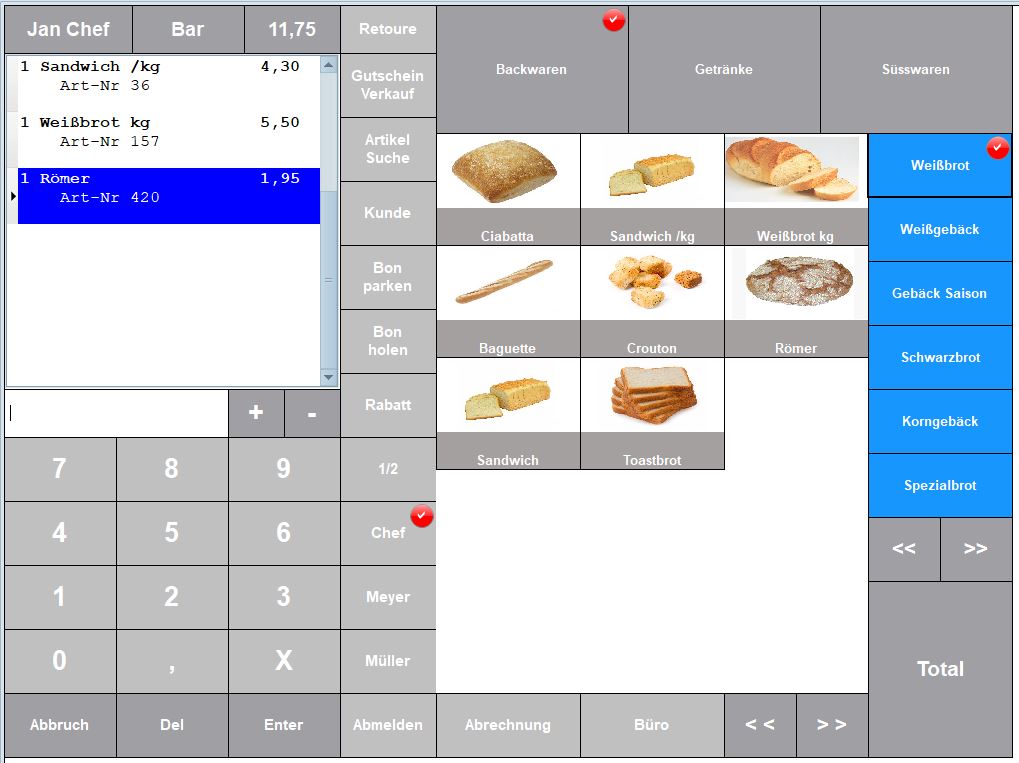
Die Kassenoberfläche 1
Das Kassenlayout ist vollständig anpassbar. Die Größe (10″ bis 42″) als auch die Bedienerführung, das Bonfenster, die Anzeigegruppen und Funktionen sind anpassbar. Auf den Artikelbutton kann neben dem Text, der Bestand, ein Bild und/oder der Preis angezeigt werden. An der Kassenoberfläche sehen Sie jetzt die Funktionsbutton, das Bonfenster, die Anzeigegruppen und die Artikel der gewählten Anzeigegruppe. Im Kassierfenster werden die Artikel gebucht. Unterhalb des Kassierfensters (Bonfenster) ist die Eingabezeile.
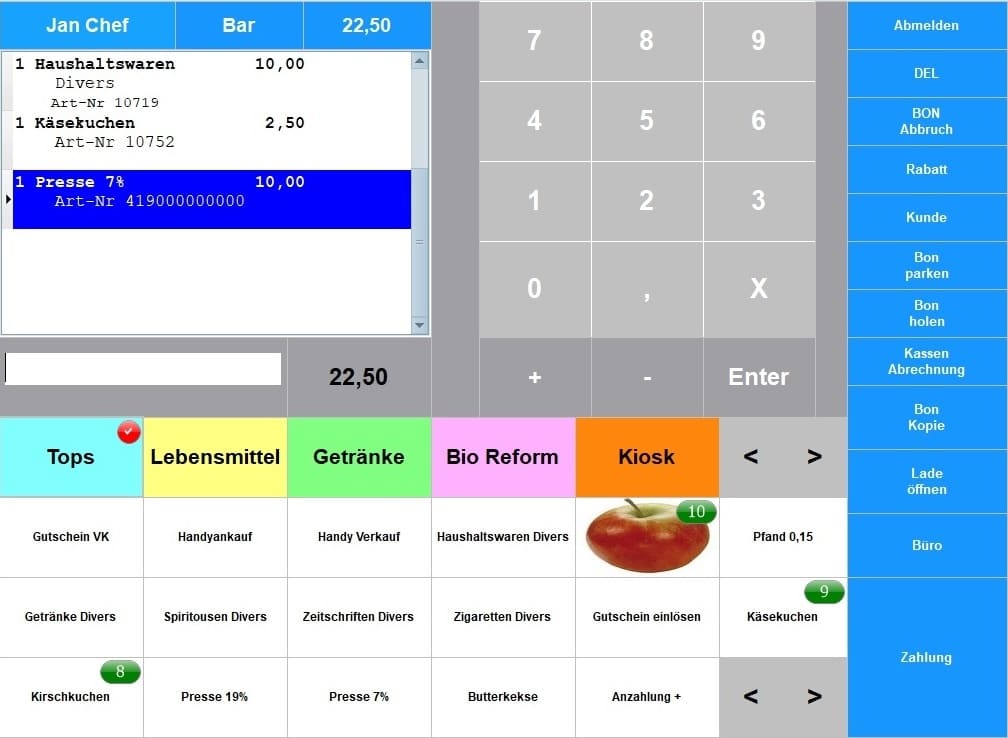
Die Kassenoberfläche 2
Über dem Bonfenster wird der Name des Kassierers, die Zwischensumme und die Zahlart angezeigt. Kassieren Sie einen Artikel, indem Sie entweder den Barcode scannen, eine Artikelnummer in das Eingabefenster eingeben oder auf der Touchoberfläche den Artikel wählen. Artikel können mit Bild, Infotext und Bestand angezeigt werden. Die Taste “Bon parken” stellt einen Bon zurück, mit “Bon holen” wird der Bon wieder aktiviert. Wenn Sie einen Bon wiederholen möchten wählen Sie “Bonkopie”. Die Liste der Bons wird angezeigt, wählen Sie den Bon aus der Liste und bestätigen Sie mit “Enter”. Mit “Total” wird der Bon nochmal gedruckt. Bons stornieren Sie mit “Bon Storno”. Wählen Sie aus der Liste den Bon und bestätigen die den Vorgang mit Enter. Auf dem Bon ist ein Barcode je Bon. Durch Scannen des Barcodes und bestätigen der Taste “Bonstorno” wird der Bon storniert. Sie scannen den Barcode, der auf dem Artikel angebracht ist. Oder Sie wählen den Artikel über das Kassenlayout in der entpsrechenden Anzeigegruppe, oder Sie klicken auf den Button Artikel suchen. Sie können hier einen Artikel nach Nummer, Name oder Infotext suchen. Wenn Sie den Artikel gefunden haben, markieren Sie diesen (blaue Anzeige). Danach bestätigen Sie den Vorgang mit „Enter“. Der Artikel wird in das Bonfenster übernommen. Für den Fall, dass nicht alle Artikel erfasst sind, legt man sogennante “Warengruppen Artikel” an . Dies sind Artikel mit freier Preiseingabe. Der Warengruppenartikel ist der richtigen Warengruppe zugeordnet, so dass man eine Warengruppenauswertung erhält. Barcodes oder EAN sind beliebig, EAN 8, EAN 13 oder EAN 128. Der Scanner sollte entsprechend eingestellt sein. 2D Barcodes sind mit einem entsprechenden Scanner auch möglich. Wenn Sie die Artikel auf die Oberfläche legen erhalten Sie Touchtasten oder auch Direkttasten.
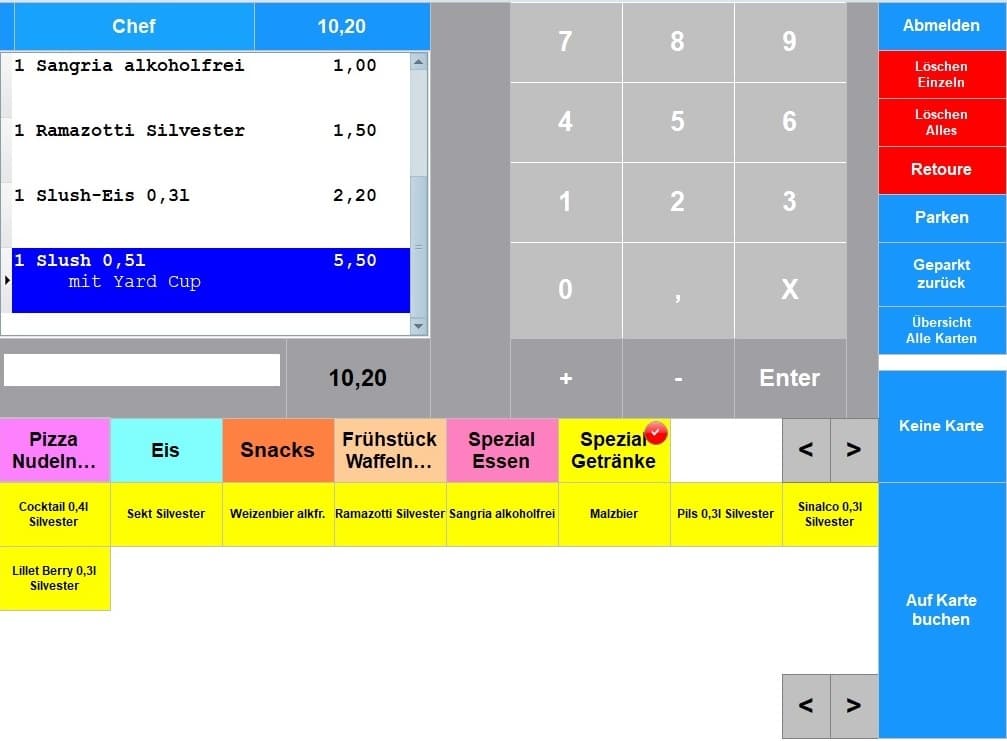
Kassieren
Im Kassierfenster / Bonfenster werden die Artikel gebucht. Artikel werden entweder über den Barcode gescannt oder Sie geben eine Artikelnummer ein. Die Artikel können über die Touchbutton gewählt werden. Wenn Sie den Artikel nicht finden können, suchen Sie über die Funktion “Artikelsuche” Buchstabe oder Name. Sollte der Artikel nicht gefunden werden, kassieren Sie über einen Warengruppenartikel. Dies sind Artikel mit freier Preiseingabe, die der Warengruppe zugeordnet sind. Somit werden die Erlöse richtig verbucht. Mit Enter bestätigen Sie einen Vorgang.
Artikel werden entweder über den Barcode gescannt oder Sie geben eine Artikelnummer ein und klicken auf Enter. Sie können aber auch einen Artikelname in die Eingabezeile eingeben und auf den Button „Suchen“ klicken.
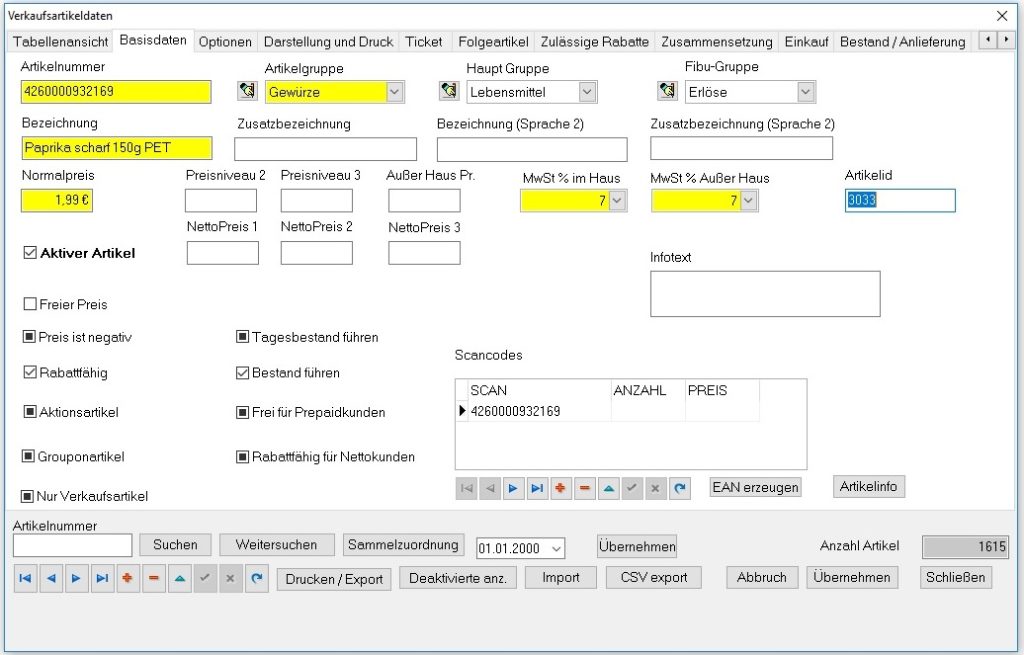
Artikeltypen der Kasse
In der Anlage der Artikel können Sie Artikel besondere Eigenschaften zuweisen. Möglich sind Normalartikel, Presseartikel mit automatischer Erkennung des Zeitschriftencodes, Gewichtsartikel, Warengruppenartikel, Artikel mit freier Preisabfrage, Baumarktartikel mit Abfrage qm², Abfrage Einheit je Artikel, Bestellartikel, Ticketartikel, Tabakwaren mit Stange und Packung, Prepaidartikel, Gutscheinartikel, Anzahlung, Groupon, Coupon einlösen, Aktionsartikel, 3 für 2 Artikel, Artikel mit Staffelpreise, Setartikel, Bundelpreise für Artikel, Negative Artikel voreingestellt, Trinkgeld, Auslagen, Gebühr, Folgeartikel, Stücklistenartikel, Preise brutto / netto
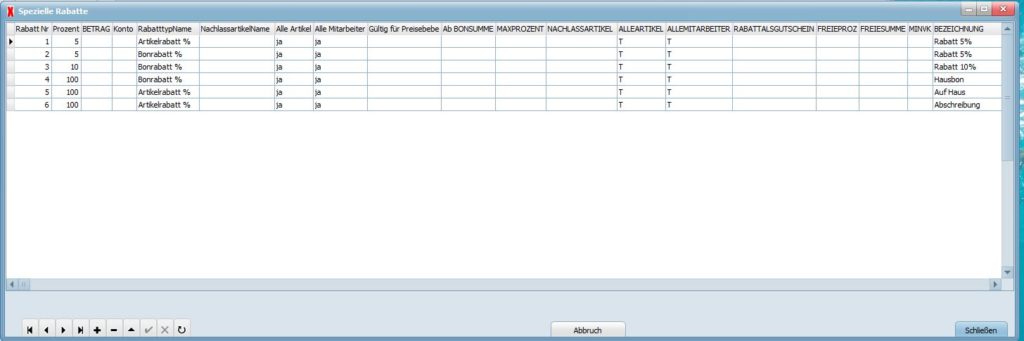
Artikelrabatt / Bonrabatt
Es gibt sowohl den Artikelrabatt als auch einen allgemeinen Bon/Rechnungsrabatt. Von allen Rabatten werden Artikel ausgenommen, die als “nicht rabattfähig” deklariert sind. Der Rechnungsrabatt hat Vorrang vor dem Artikelrabatt, wird dieser aktiviert werden alle Rabatte auf den Wert des Rechnungsrabatts gesetzt. Es geht also nicht, einen Artikelrabatt von z.B. 20% mit einem Rechnungsrabatt von 50% zu kombinieren, es gelten dann die 50% Artikelrabatt kann während des Kassiervorganges jederzeit eingeschaltet werden, er gilt dann bis er wieder ausgeschaltet wird. Buchungen mit Rabatt werden mit farblich abgesetztem Hintergrund dargestellt (Die Farbe ist wählbar, Menu – Grundeinstellungen – Anzeigeoptionen). Der Mitarbeiter muss die Berechtigung für die Vergabe von Rabatt haben, sonst ist diese Funktion nicht verfügbar. Wird der Rabatt eingeschaltet, kann ein Wert aus einem dann erscheinenden Fenster ausgewählt werden. Diese Anzeige kann mit dem Designer geändert werden (Datei Rabatt.ptd im Programmverzeichnis) Man kann auch einzelnen Artikel, die bereits in der Liste stehen noch einen Rabatt zuordnen, in dem man den Artikel anwählt und dann Rabatt drückt.
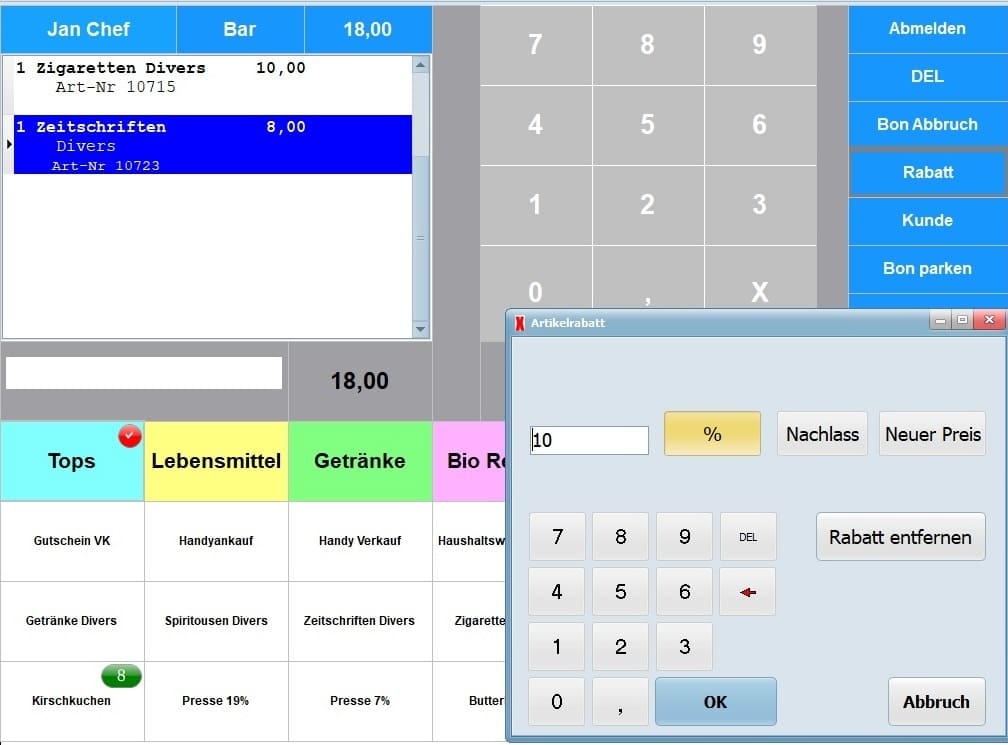
Artikelrabatt in der Kasse Handel
Mit der Taste “Rabatt” werden prozentuale Rabatte, Betragsrabatte oder Neupreise geben. Wahlweise ist auch ein Bonrabatt möglich. Der Artikel benötigt die Einstellung “Rabattierfähig” im Artikelstamm. Ansonsten können Sie keine Rabatte vergeben. Hat der Artikel einen Mindest Verkaufspreis können Sie diesen durch den eingegeben Rabatt nicht unterschreiten. Kunden mit Kundenkarte haben den Rabatt auf der Karte. Personalrabatte sind beim User hinterlegt und werden automatisch berücksichtigt. Wählen Sie zuerst den Artikel, den Sie rabattieren möchten. Klicken Sie auf den Button „Rabatt“, ein weiteres Fenster wird geöffnet. Sie haben in dem Fenster die Möglichkeit einen Artikelrabatt in % oder Nachlass zu gewähren oder einen neuen Preis zu einzugeben. Der Rabatt wird im Bonfenster unter dem Artikel angezeigt. Hinweis: Sie können nur Rabatte für einen Artikel an der Kasse erstellen, wenn in den Stammdaten der Artikel „Rabattfähig“ gekennzeichnet wurde. Der Mitarbeiter muss auch die Berechtigung für Rabatt erhalten haben. Gewährte Rabatte werden im Tagesabschluss angezeigt
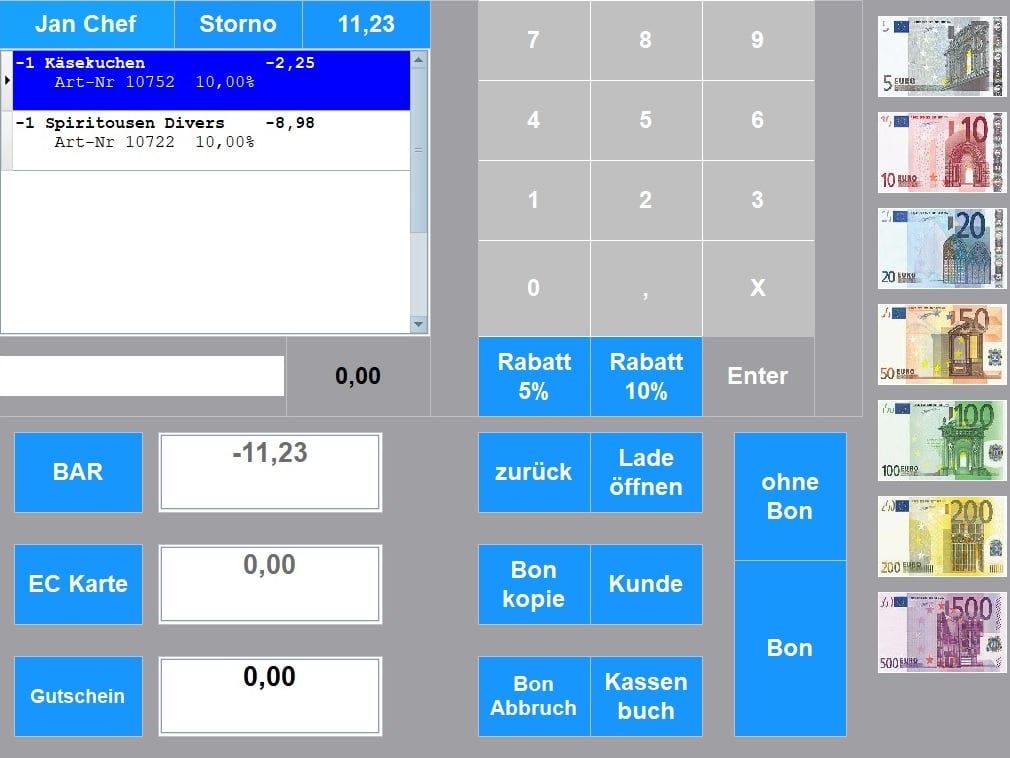
Der Bonrabatt
Beim Bonrabatt haben Sie alle Artikel gewählt, auf Total geklickt und sind im Zahlfenster. Dort haben Sie einzelne Tasten für verschiedene Rabattarten, z.B. 10% Rabatt oder Rabatt für Fördermitglieder. Hinweis: Die Bonrabatte sind im Büro unter „Finanzdatenrabatte“ vorher zu definieren.
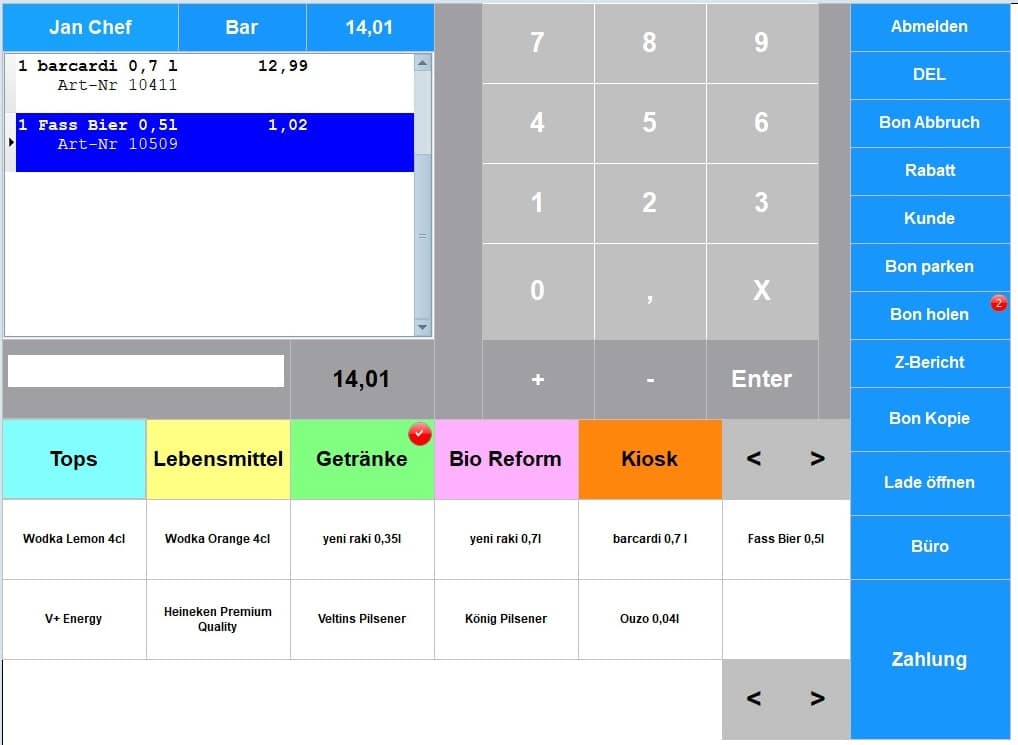
Bon parken, Bonstorno
Artikel können mit Bild, Infotext und Bestand angezeigt werden. Die Taste “Bon parken” stellt einen Bon zurück, mit “Bon holen” wird der Bon wieder aktiviert. Wenn Sie einen Bon wiederholen möchten wählen Sie “Bonkopie”. Die Liste der Bons wird angezeigt, wählen Sie den Bon aus der Liste und bestätigen Sie mit “Enter”. Mit “Total” wird der Bon nochmal gedruckt. Bons stornieren Sie mit “Bon Storno”. Wählen Sie aus der Liste den Bon und bestätigen die den Vorgang mit Enter. Auf dem Bon ist ein Barcode je Bon. Durch Scannen des Barcodes und bestätigen der Taste “Bonstorno” wird der Bon storniert.
Wenn Sie die Taste “Artikelsuche ” anwählen, erhalten Sie das folgende Fenster:.
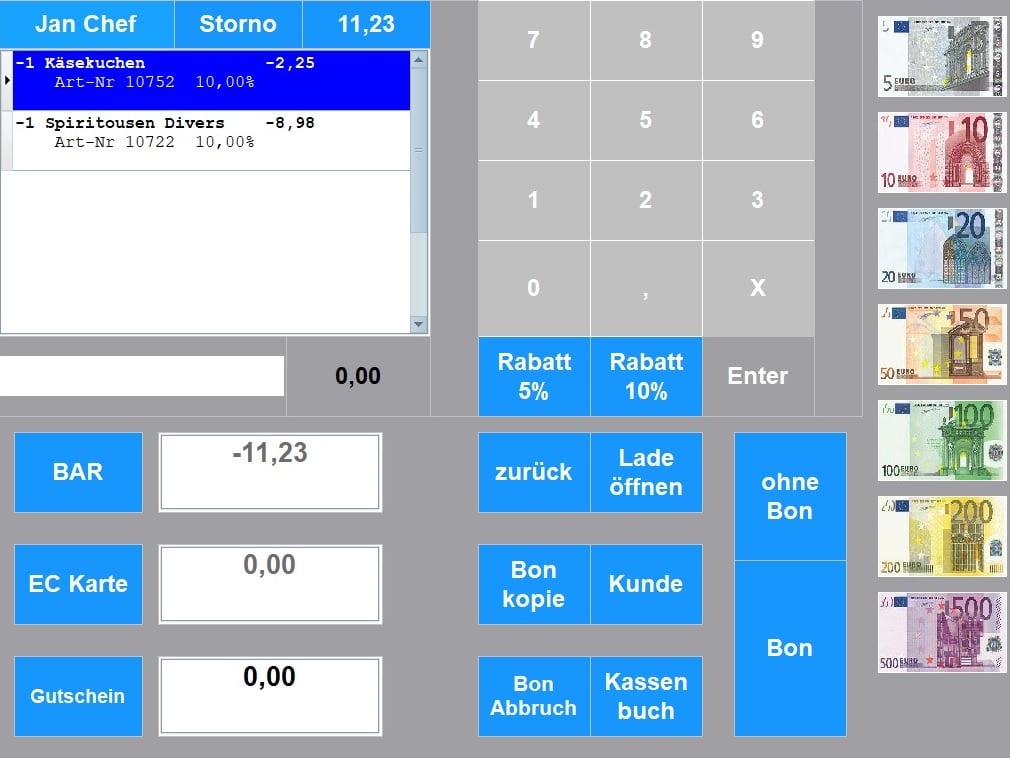
Der Bonstorno
Hinweis: Sie haben die Möglichkeit einzelne Artikel mit dem Button „Retoure“ zu erstatten. Alternativ können Sie einen ganzen Bon stonieren. Es ist aber nicht gestattet, einen abgeschlossenen Bon zu öffen und einzelne Artikel zu löschen. Klicken Sie auf den Button „Bonstorno“ auf der Kassenöberfläche. Die Liste der Bons wird im Bonfenster angezeigt. Markieren Sie den gewünschten Bon und drücken Sie auf die Taste „Enter“. Danach kommen Sie in das Zahlfenster, schließen Sie den Vorgang mit Bon. Der Stornobon wird susgedruckt.
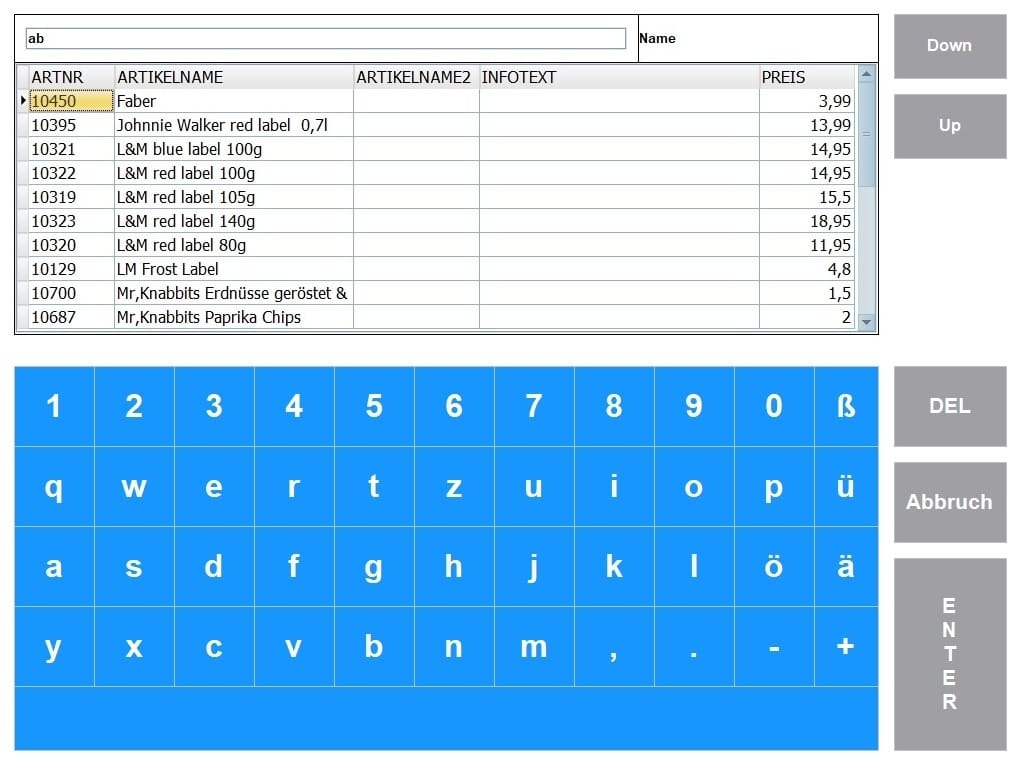
Artikelsuche in Kasse Handel
Artikel finden Sie auch über den Artikelnamen. Geben Sie in die Eingabezeile unterhalb des Bonfenster die ersten 3 Buchstaben des gesuchten Artikels ein. Sie erhalten eine Auswahlliste. Wählen Sie einen Artikel und bestätigen Sie den Vorgang mit Enter.
Die Artikel können alternativ über die Touchbutton gewählt werden. Wenn Sie den Artikel nicht finden können, suchen Sie über die Funktion “Artikelsuche” Buchstabe oder Name. Sollte der Artikel nicht gefunden werden, kassieren Sie über einen Warengruppenartikel. Dies sind Artikel mit freier Preiseingabe, die der Warengruppe zugeordnet sind. Somit werden die Artikel den richtigen Warengruppen Erlöse zugeordnet. Mit Enter bestätigen Sie einen Vorgang.
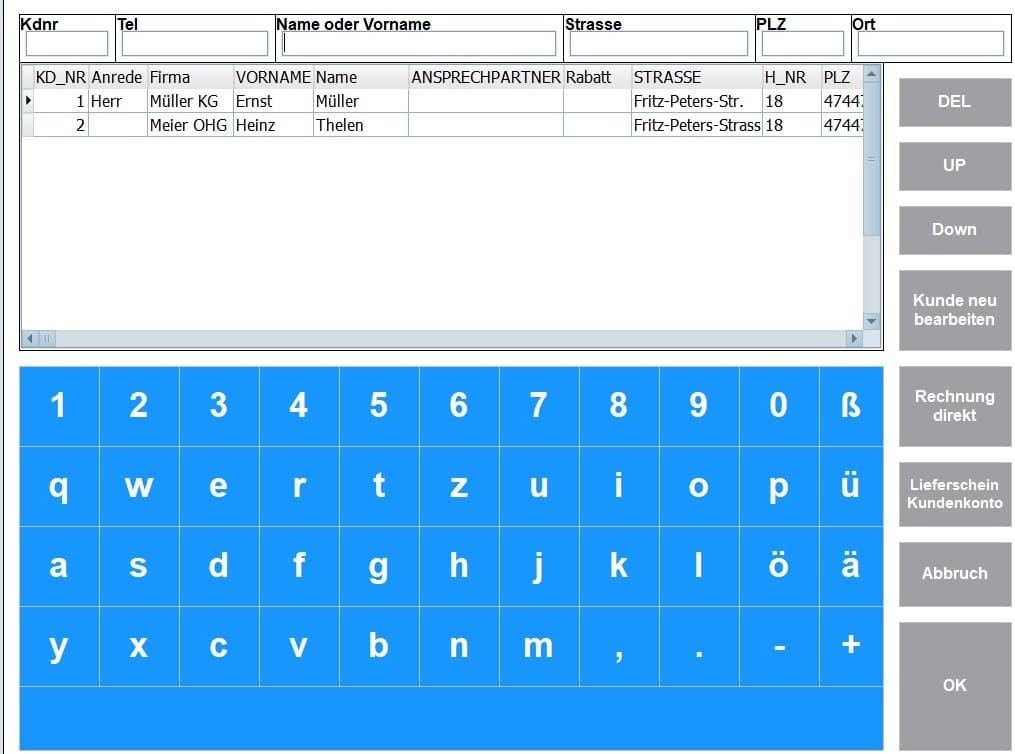
Kundensuche, Lieferschein und Rechnung A4 erstellen
Bei Wahl der Taste “Kunde” erhalten Sie Kundensuche mit den Button Lieferschein und Rechnung netto / Rechnung brutto. Sie können über die Kasse Bons, A4 Rechnungen Bar, EC und Rechnungen unbar, Lieferschein Bon und Lieferschein A4 erstellen. Wenn die Kundenadresse mit auf den Bon oder einer A4 Rechnung gedruckt werden soll, dann wählen Sie nach den Tickets den Button „Kunde“. Bei Wahl des Button „Kunden“ erhalten Sie ein neues Fenster, in welchem die vorhandenen Kunden angezeigt werden. Sie können auch neue Kunden anlegen, indem Sie auf den Button „Kunde neu“ klicken. Wenn der Kunde nicht direkt zahlt an der Kasse, dann wählen Sie in der Kundenmaske den Vorgang „Rechnung direkt“.
Wählen Sie zuerst einen Kunden oder legen Sie den Kunden mit der Taste “Kunde neu” an. Die Taste “Lieferschein” erzeugt einen A4 oder Bon Lieferschein. Je nachdem welches Formular Sie hinterlegt haben. Der Button “Rechnung” erzeugt einen Rechnung, die nicht an der Kasse kassiert wird. Wenn Sie auf Enter klicken wird der Kunde übernommen in das Kassierfenster. Jeder Bon kann eine Kundenanschrift erhalten. Wenn Sie die Kundenkarte gescannt haben, wird automatisch die Kundenanschrift angedruckt und der Umsatz auf den Kunden gebucht.
Die Rechnung A4 wird ausgedruckt, und als nicht bezahlt im Kassensystem hinterlegt. Der Kunde kann die Rechnung überweisen oder an der Kasse zu einem späteren Zeitpunkt bezahlen. Überweist der Kunde die Rechnung, dann klicken Sie im Büro auf „Rechnung“ und „Zahlung buchen“. Suchen Sie die entsprechende Rechnungsnummer und tragen Sie das Zahldatum ein. Hinweis: Rechnungen die überwiesen werden, werden nicht im Z-Bericht berücksichtigt.
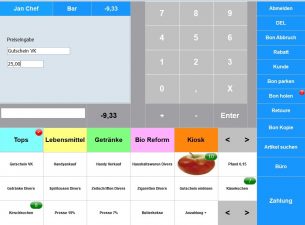
Der Gutscheinverkauf – Geldgutscheine und Warengutscheine Verkauf von Gutscheinen (Geldgutscheine)
Wählen Sie den Artikel „Gutschein Verkauf“ und geben Sie einen freien Preis ein. Falls Sie die Einstellung: Gutschein mit ID aktiviert haben, erscheint beim Verkauf ein Eingabefester für eine freie Nummer. Geben Sie hier eine freie Nummer oder einen Barcode ein. Dann die Zahlart wählen (Bar oder EC). Der Bon wird gedruckt mit Angabe der Gutscheinnummer. Für das Einlösen des Gutscheins bentötigen Sie die Gutscheinnummer – also aufbewahren.
TIP: Sie können auch Teileinlösungen tätigen, solange bis der Betrag des Gutscheins verbraucht ist.
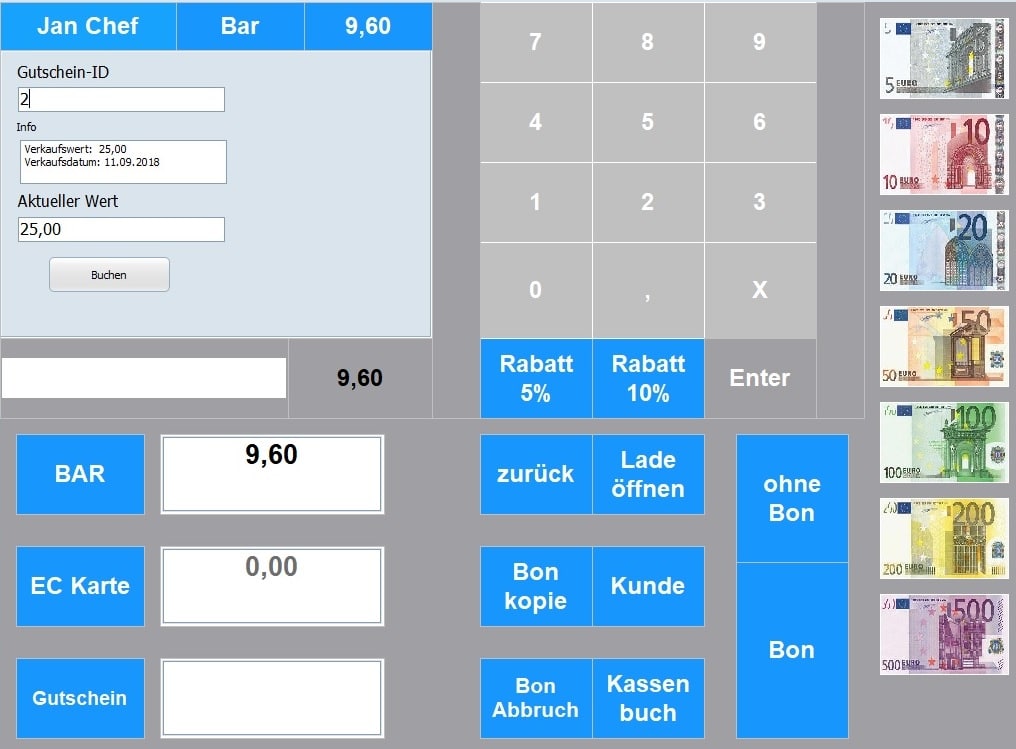
Kassieren Gutschein einlösen
Geben Sie im Bonfenster ein Verkaufsartikel ein oder scannen Sie einen Artikel. Wechseln Sie in das Fenster „Zahlung“. Wenn Sie mit Gutschein zahlen möchten, wählen Sie den Button „Gutschein “ an. Im Bonfenster erscheint das Gutscheinzahlfenster mit den Feldern – Gutschein ID – Bitte die Gutscheinnummer eingeben und mit Enter bestätigen. Wenn Sie mit Enter bestätigt haben, dann erscheinen folgende Informationen – Info – Verkaufswert des Gutscheins – Verkaufsdatum des Gutscheins – Aktueller Wert des Gutschein. Wichtig: Wenn Sie mit Gutschein bezahlen möchten, klicken Sie unbedingt auf den Button „Buchen“. Im Feld neben dem Button „Gutschein“ erscheint jetzt die Summe, die vom Gutscheinkonto abgebucht wird. Bestätigen Sie Vorgang mit Bon und die Verkaufsartikel werden mit dem Gutschein bezahlt.
Wenn Sie alle Artikel gewählt haben, klicken Sie zum Schluss auf „Total“. Das Zahlfenster wird angezeigt. Sie haben im Kassenfenster auf “Total” geklickt und erhalten das Zahlfenster. Möglich sind Barzahlung, EC Karte, mit Gutschein, Prepaid, auf Kunde unbar. Das Rückgeld der Kunden können Sie mithilfe der angezeigten Scheinen und Münzen in die Kasse eingeben. Sie können auch splitten, z.B. ein Teil auf Bar, ein Teil auf EC-Karte bezahlen.
Hinweis: Sie können Rechnungen auf einem Bon oder einer A4 Rechnung ausdrucken. Rechnungen sind netto oder brutto möglich. Wahlweise Bar, EC oder unbar.
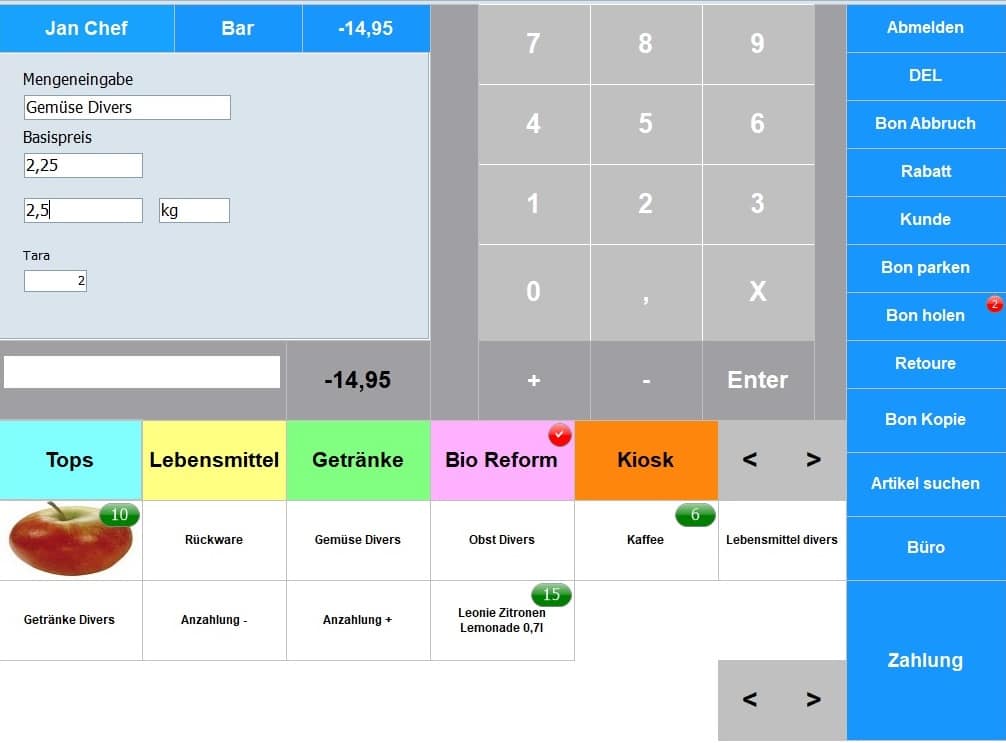
Artikel mit Gewichtsabfrage
Sollten Sie eine Einbauscannerwaage an die Kasse angeschlossen haben, dann legen Sie die Ware auf die Einbauscannerwaage, wählen Sie z.B. die Anzeigegruppe „Obst Waage“, klicken Sie auf den gewünschten Artikel z.B. „Apfel Elster“. Kassieren von Gewichtsartikel: Es erscheint ein Fenster , in welcher der Basispreis je KG angezeigt wird. Geben Sie das Gewicht in die entsprechende Zeile ein. Danach klicken Sie auf Enter. Die Kasse berechnet automatisch den Preis.
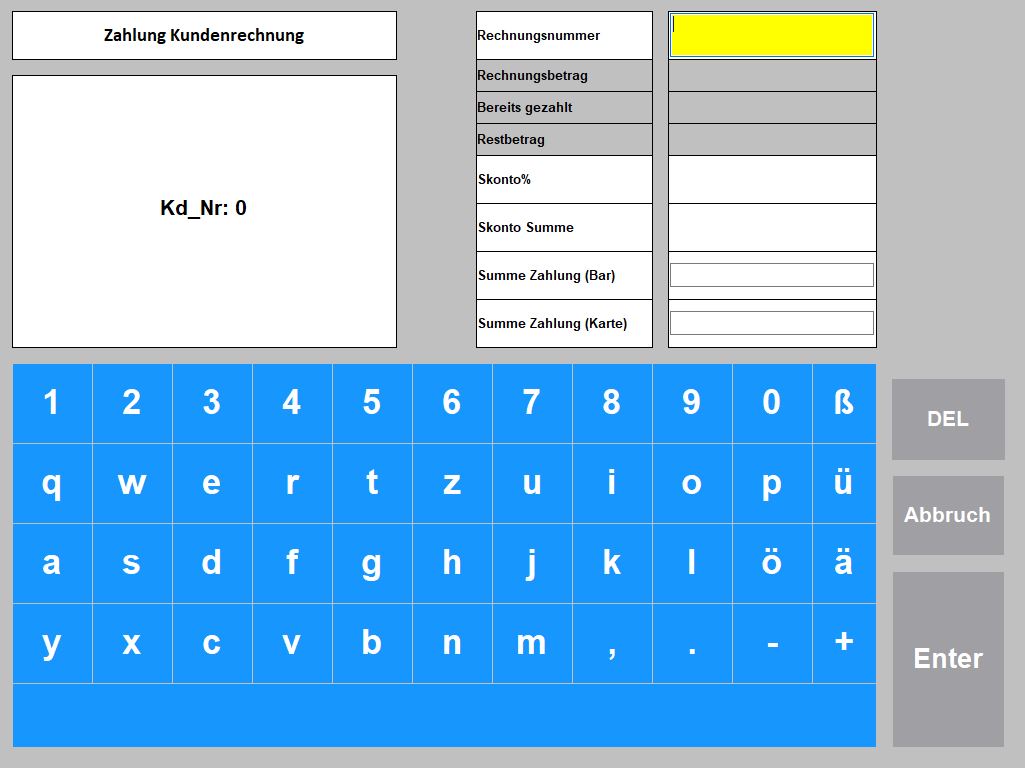
Zahlung Kundenrechnung
Der Kunde kann an der Kasse Bar / EC zahlen oder auf Kundenrechnung. Im letzteren Fall erfolgt eine Überweisung oder der Kunde zahlt an einem späteren Zeitpunkt. Für die Zahlungen der erstellten Rechnungen wählen Sie die Maske “Rechnung zahlen”. Geben Sie die Rechnungsnummer ein. Die Rechnung wird angezeigt mit Kundenadresse und offenem Betrag. Geben Sie ein, ob Bar und/oder mit EC gezahlt wird.
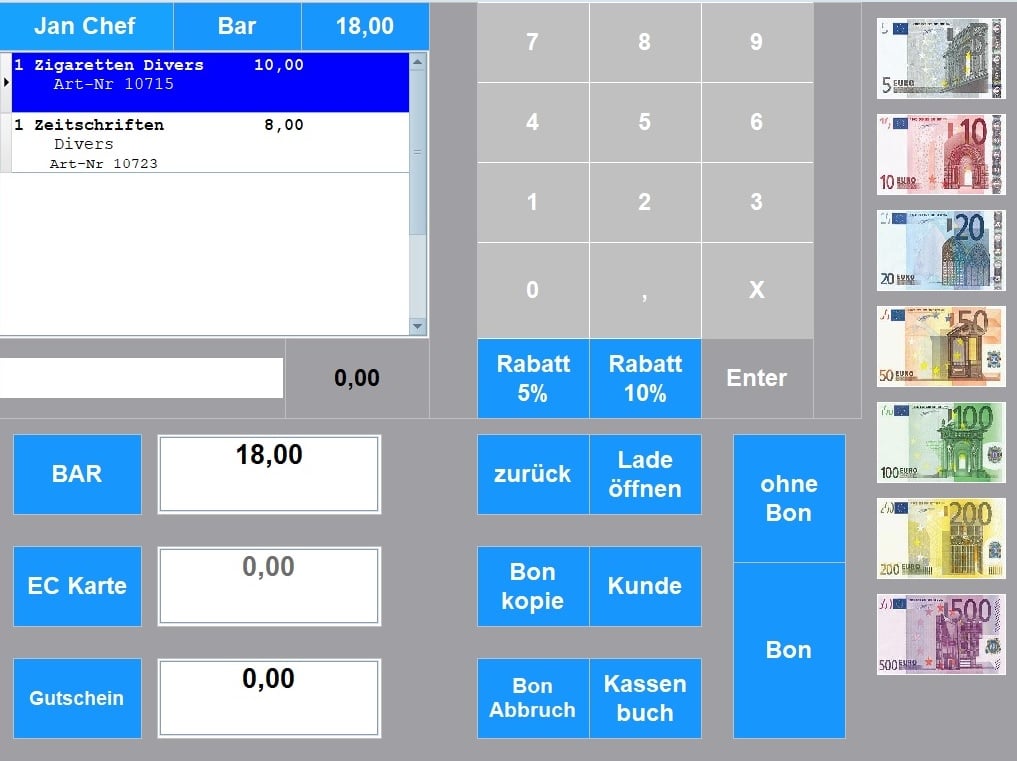
Zahlung in der Kasse Handel
Sie haben im Kassierfenster auf “Total” geklickt und erhalten das Zahlfenster. Möglich sind Barzahlung, EC / Kredit Zahlung, Gutscheine einlösen, mit Prepaidkarte zahlen und Splittzahlungen. Mit dem Modul Währungen können Sie in mehreren Währungen kassieren. Im Zahlungsfenster wird der Zahlbetrag im roten Feld angezeigt. Entweder klicken Sie auf “Bon” und der Vorgang wird direkt abgeschlossen oder Sie geben den gegeben Betrag ein. Sie erhalten automatisch eine Rückgeldanzeige. Die Eingabe erfolgt im gelben Feld. Wenn der Kunde mit EC Karte bezahlt, klicken Sie auf die EC Taste. Sie können auch sonstige Ausgaben und Einlagen über die Taste “Kassenbuch” buchen.
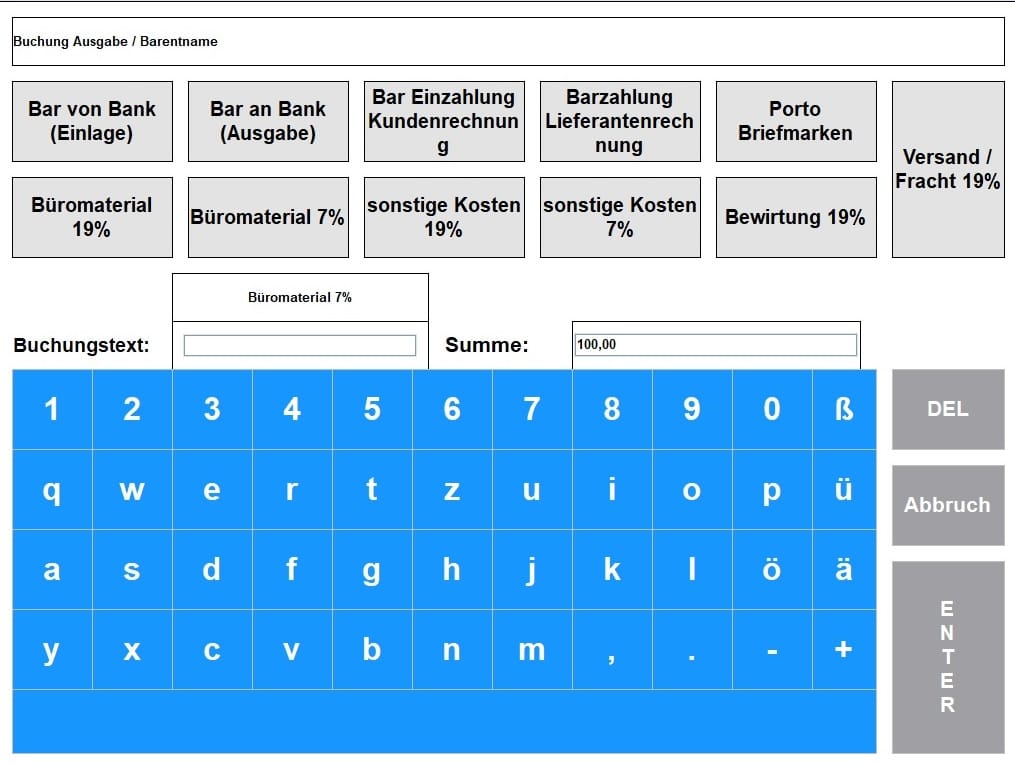
Ausgaben und Einlagen buchen für das Kassenbuch
Im Kassenbuch werden Kassiervorgänge getätigt, die keinen Verkaufsvorgang darstellen. Typische Vorgänge sind: Barentnahme sind z.B. Bar von Bank oder Bank von Tresor. Es können aber auch Kostenbuchungen sein, z.B. Büromaterial Einkauf, Aushilfen bezahlen. Sie hinterlegen unter “Finanzen” im Backoffice die Konten und Buchungsregeln. Merken Sie sich die Nummern der Regeln. Im Kassendesigner wählen Sie die Maske Kassenbuch. Erstellen Sie eine Touchtaste und tragen Sie bei “ID” die Nummer der Buchungsregel ein. Speichern Sie die Maske Kassenbuch. Wählen Sie an der Kasse die Maske Kassenbuch. Wählen Sie z.B. Bar an Bank und geben Sie den Betrag ein, den Sie aus der Kasse entnehmen möchten. Wenn Sie die Buchungsregel richtig angelegt haben, erfolgt die Buchung automatisch im Plus. Es wird 1 oder 2 Belege gedruckt, je nachdem was Sie eingegeben haben. Der Buchungsbeleg hat ein Unterschriftenfeld. Die Bareinlage wird automatisch in das Kassenbuch gebucht.
Klicken Sie auf die Taste “Auslagen”, geben Sie den Betrag und den Buchungstext ein. Der Beleg wird gedruckt und automatisch in das Kassenbuch gebucht.
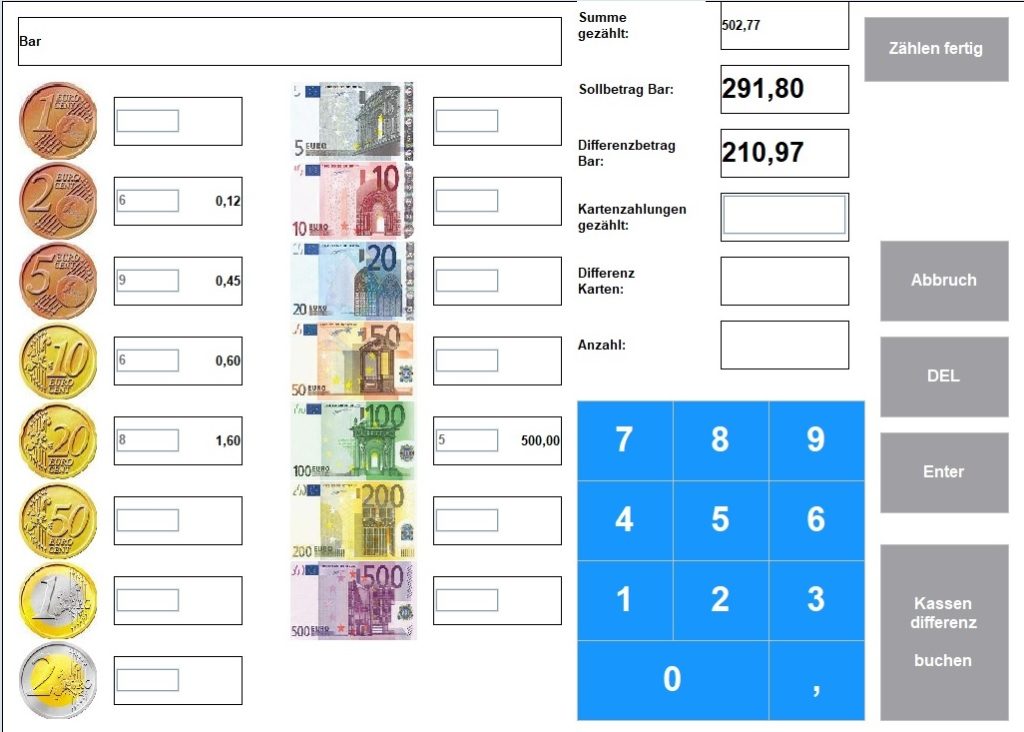
Zählung am Tagesende
Wahlweise können Sie die Zählmaske für den Tagesabschluss (Z-Bericht) einschalten. Die Mitarbeiter zählen alle Scheine und Münzen ein und kennen den Kassenbestand nicht. Nach der Zählung wird die Taste “Zählung fertig” gewählt, der Soll-Bestand wird angezeigt und die Kassendifferenz. Die Plus oder Minus Differenz mit “Kassendifferenz” buchen direkt in das Kassenbuch eingebucht. Nach der Zählung erhalten Sie die Ansicht mit allen kassierten Einnahmen und Auslagen. Sämtliche Zahlmittel sind aufgeführt. Vergleichen Sie z.B. denEC Bestand, buchen Sie dann mit “Bargeld Ausbuchen” das Bargeld. Der Z-Bericht wird mit Klick auf die Taste “Drucken” ausgedruckt. Erst wenn Sie den Druck bestätigen ist der Tagesabschluss durchgeführt und wird in das Kassenbuch ausgeführt.
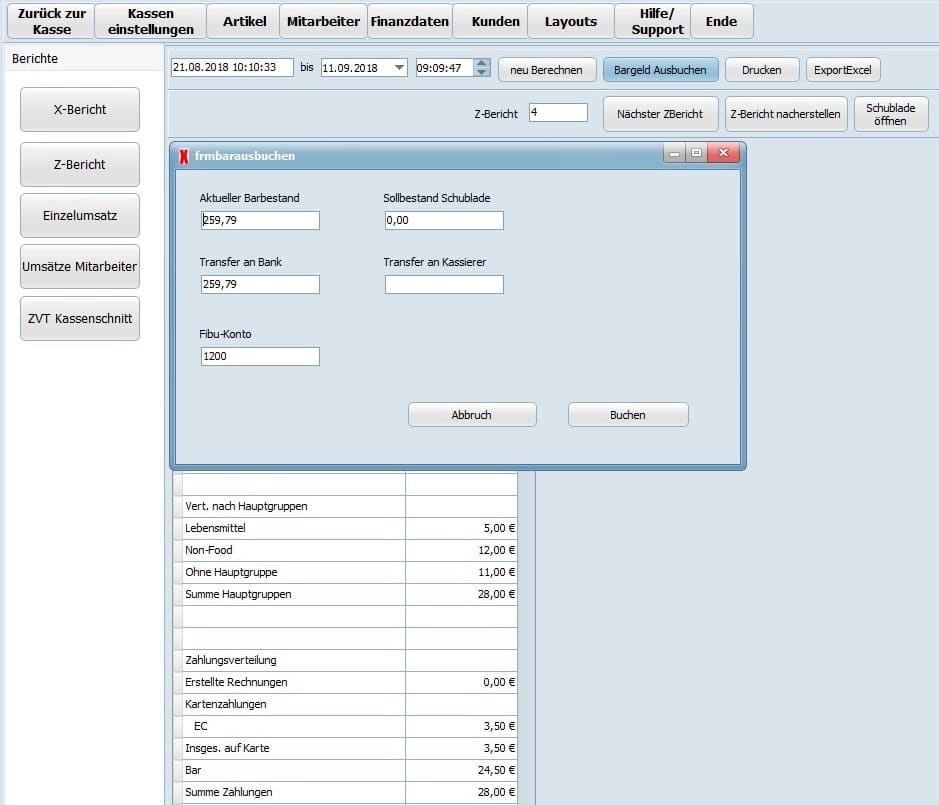
Tagesabschluss – Bargeld ausbuchen
Bevor Sie den Z-Bericht ausdrucken sollten Sie unbedingt das Bargeld ausbuchen. Sie haben 2 Möglichkeiten das Bargeld auszubuchen: Sie klicken im Kassenlayout auf die Taste „Kassenbuch“. Dort ist ein Button „Bargeldentnahme“. Wählen Sie diesen Button. Geben Sie eine Summe und einen Buchungstext ein. Bestätigen Sie den Vorgang mit Enter. Ein Kassenbuchbeleg wird gedruckt. Der Vorgang wird automatisch ins Kassenbuch Kasse übernommen. Sie klicken auf den Button „Büro“, dann „Z-Bericht“ und klicken Sie auf den Button „Bargeld ausbuchen“. Geben Sie in das Fenster „Transfer an Bank“ oder „Transfer an Kassierer“ die Summe ein, die Sie der Kasse entnehmen wollen.
Klicken Sie danach auf „Buchen“. In der Anzeige ist die Entnahme im Feld „Buchung/Geldtransfer“ verzeichnet. Den aktuellen Barbestand sehen Sie im Feld „Kassenbestand Bar“.
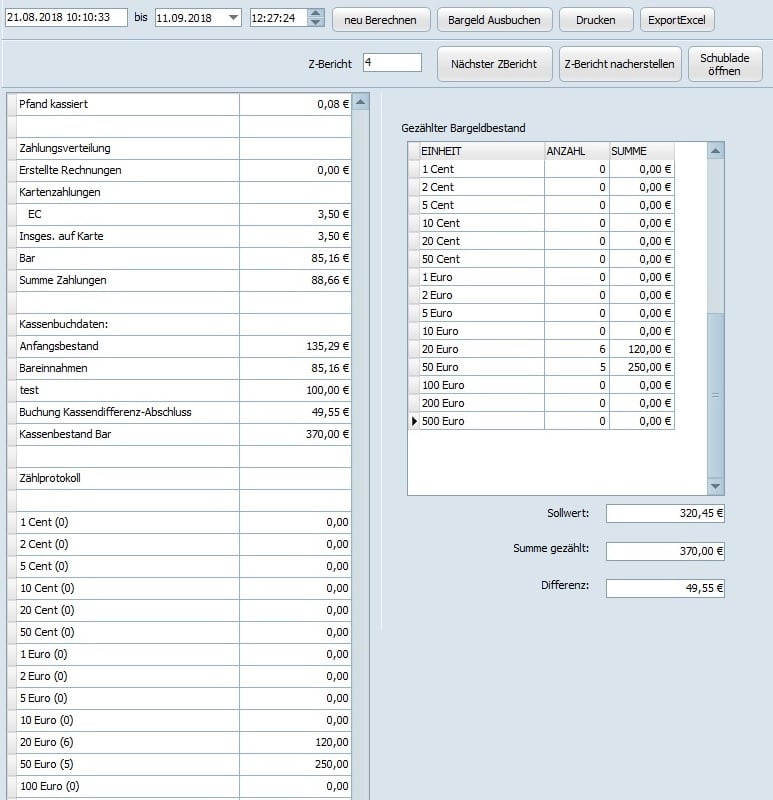
Der Tagesabschluss – Z-Bericht
Sie haben die Möglichkeit den Tagesabschluss mit und ohne Geldzählung durchzuführen. Wenn Sie den Tagesabschluss mit Geldzählung durchführen, dann muss dies in den Stammdaten aktiviert werden. Das Geldzählprotokoll wird mit dem Z-Bericht ausgedruckt.
Wenn Sie alle Vorgänge geprüft haben und diese ordnungsgemäß sind, dann drucken Sie den Z-Bericht. Nach dem Druck erscheint ein Fenster mit der Abfrage „Ist der Kassenabschluss vollständig gedruckt worden, Ja oder nein“. Wenn Sie diese Abfrage mit „ja“ bestätigen, wird der Z-Bericht festgeschrieben. Die Werte aus dem Z-Bericht werden automatisch in das Kassenbuch übernommen.
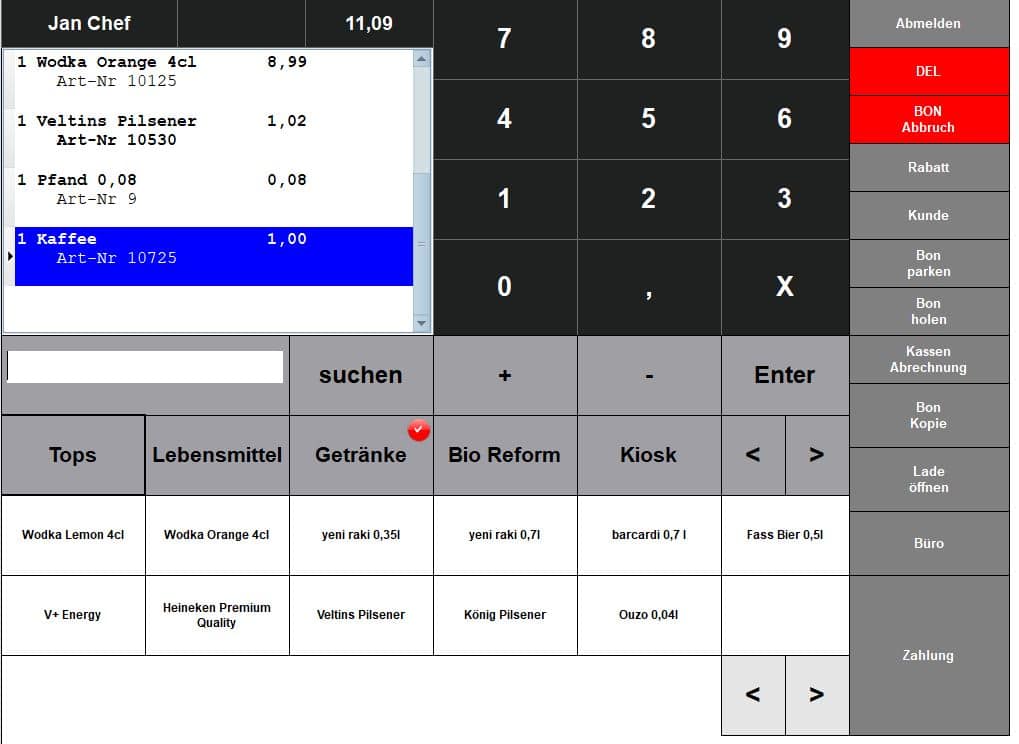
Maxstore© Kassensoftware Handel inkl. Kassenbuch, Kundenerfassung, Mitarbeiterverwaltung, Artikelerfassung mit Aktionspreisen, Staffelpreise, Paketpreise, Etikettendruck, Bons, Lieferschein, A4 Rechnung, Anzahlungsrechnung, Gutscheinverkauf.
Maxstore© Kassensysteme Handel sind geeignet für 1…1000 Shops. Für Branchenanforderung sind verschiedene Kassenlayouts und Funktionen erhältlich, die auf Kundenwunsch eingerichtet werden. Die Module sind einzeln erhältlich oder als Komplettpaket und jederzeit ausbaufähig.
www.pos-software.de
Beratung Kasse Handel Telefon +493040363082
https://www.kassenmeister.de