Maxstore Kasse Gastronomie – Kassieren – Bedienung der Kasse
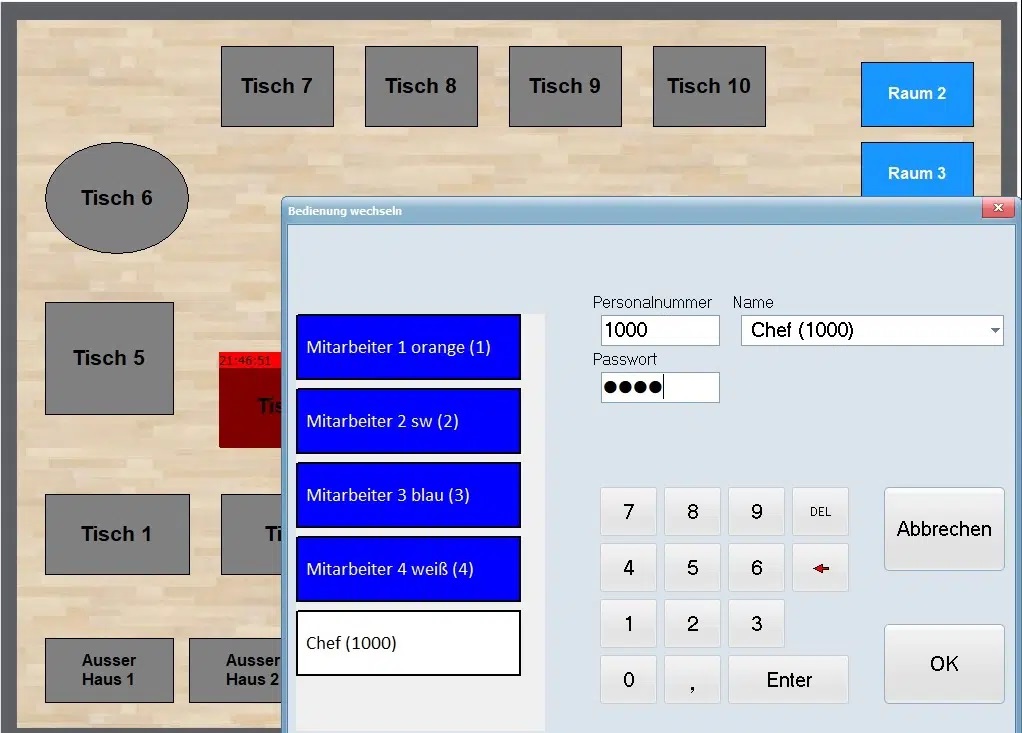
Die Anmeldung – Login Fenster
Die Anmeldung an der Kasse erfolgt über über eine Nummer, eine Barcodekarte oder einem Kellnerschlüssel. Die Anmeldung kann bei Kassenstart erfolgen oder nach jedem Bonvorgang. Sie können mit mehreren Kellner an einer Kasse bonieren. Je Kellner erhält seine eine Bedienerabrechnung. Wählen Sie einen Mitarbeiter und geben Sie eine Nummer ein oder legen Sie Ihren Kellnerschlüssel auf.
Arbeitszeit erfassen
Nach der Anmeldung gelangen Sie auf den Tischplan. Für die Registrierung der Anfangs – Arbeitszeit klicken Sie auf den entsprechenden Button. Für Pausen oder am Ende des Tages wählen Sie den Button „Arbeitszeit Ende“. Im Büro erhalten Sie eine Liste aller An- und Abmeldungen je Bediener.
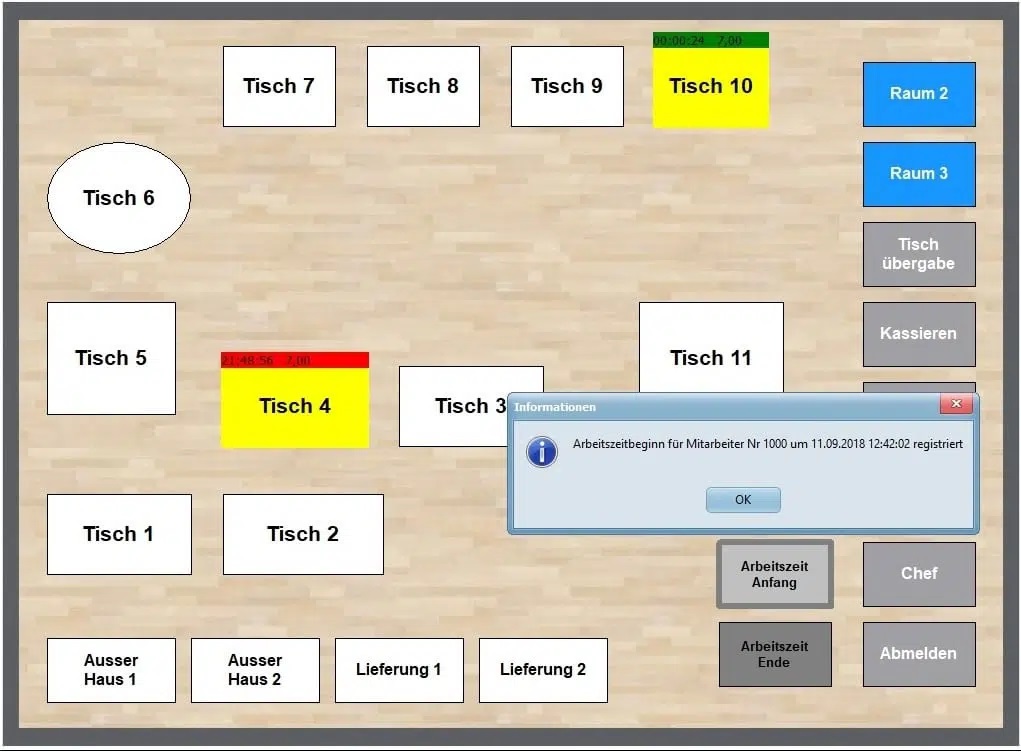
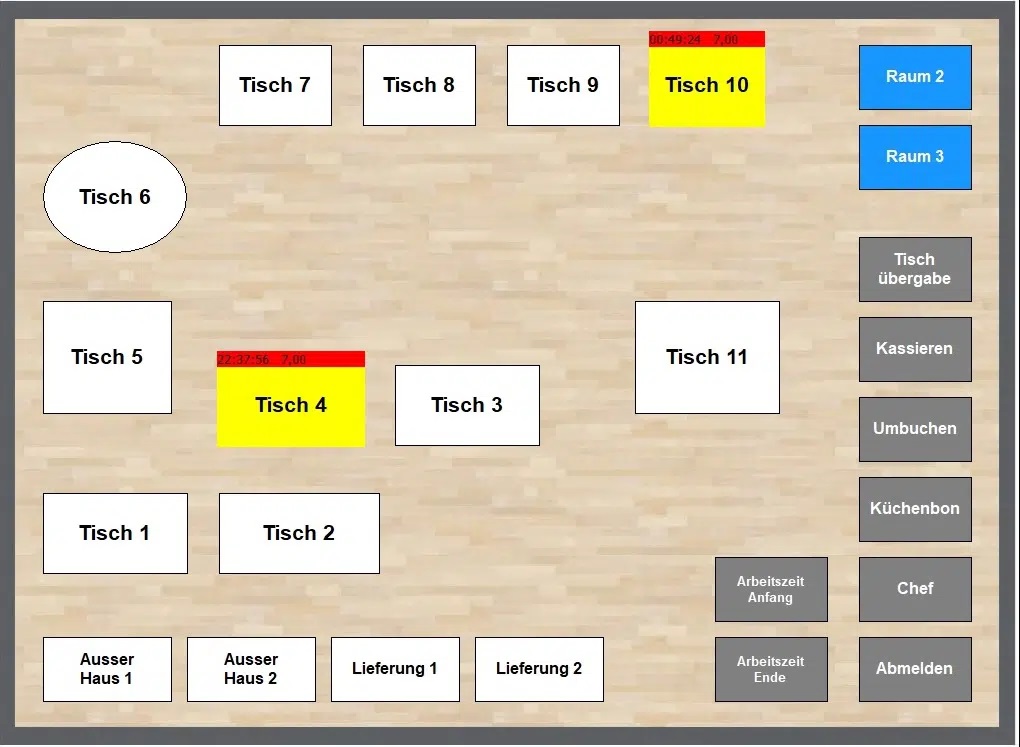
Der Tischplan
Wählen Sie einen Tisch und dann eine Funktion, z.B. Bestellen, Kassieren, Umbuchen oder Reservieren. Wenn Sie Tischzwang eingestellt haben als Betriebsart, erscheint nach der Anmeldung automatisch der Tischplan. Sie können einen oder mehrere Raumpläne hinterlegen.In unserem Beispiel haben wir Tischpläne für Restaurants mit Tischen und/oder Lieferservice. Besetzte Tische sind gelb, reservierte Tische haben unten links die Anzeige Uhrzeit und Name der Reservierung. Das Bedienungsintervall wird oben rechts angezeigt. Der Bedienungsintervall für die Tische wird in den Grundlagen angelegt, z.B. alle 10 Minuten.
Funktionen im Tischplan
- Abmelden – Wechsel zum Anmeldefenster
- Anruf Info – Anzeige der Telefonnummer eines Anrufers
- Arbeitszeit Anfang / Ende – Erfassung der Arbeitszeiten Personal
- Außer Haus – Welchsel der MWST für Speisen bei Außer Haus Verkauf
- Kassieren – Bestellungen kassieren mit Splitten der Rechnung
- Kunde neu – Anlegen einer Kundenadresse
- Küchenbon – Anzeige der Küchenbons mit Status der Fertigung
- Lieferung – für Lieferservice – Anschluss an Fritz Box möglich
- Personal – Speisen und Getränke im Personalverkauf
- Raum Wechsel – bis zu 6 Räume mit Tischen anlegbar
- Tisch reservieren – mit Datum, Uhrzeit, Kundenname
- Übergabe – Tischübergabe an einen anderen Mitarbeiter
- Umbuchen – Speisen werden auf einen anderen Tisch umgebucht
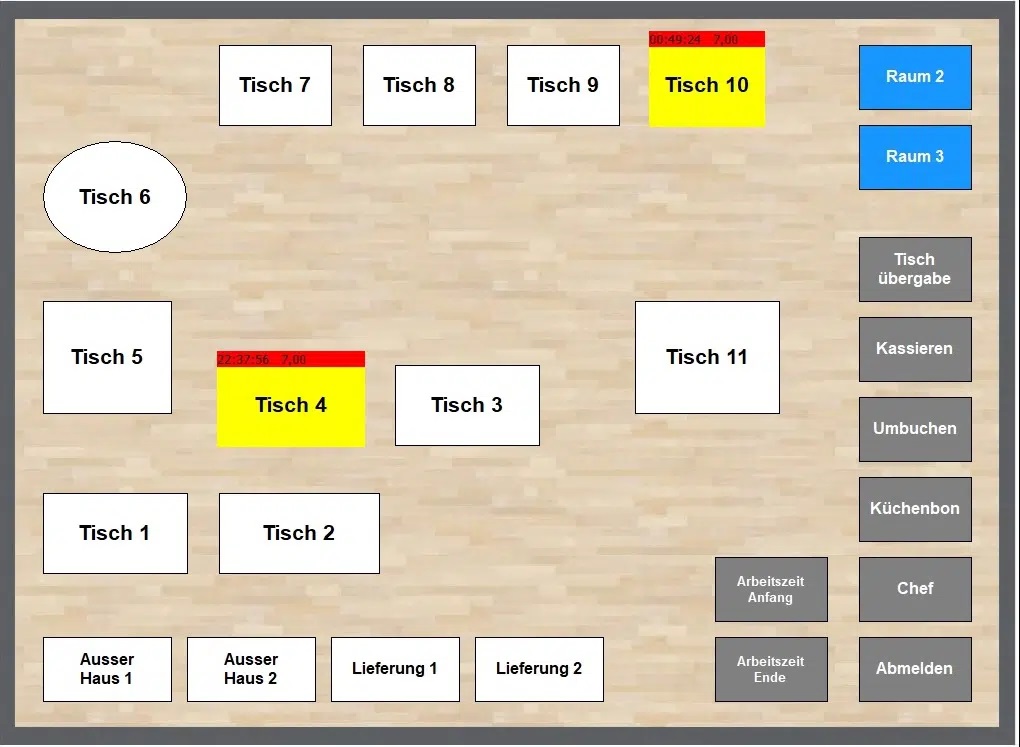
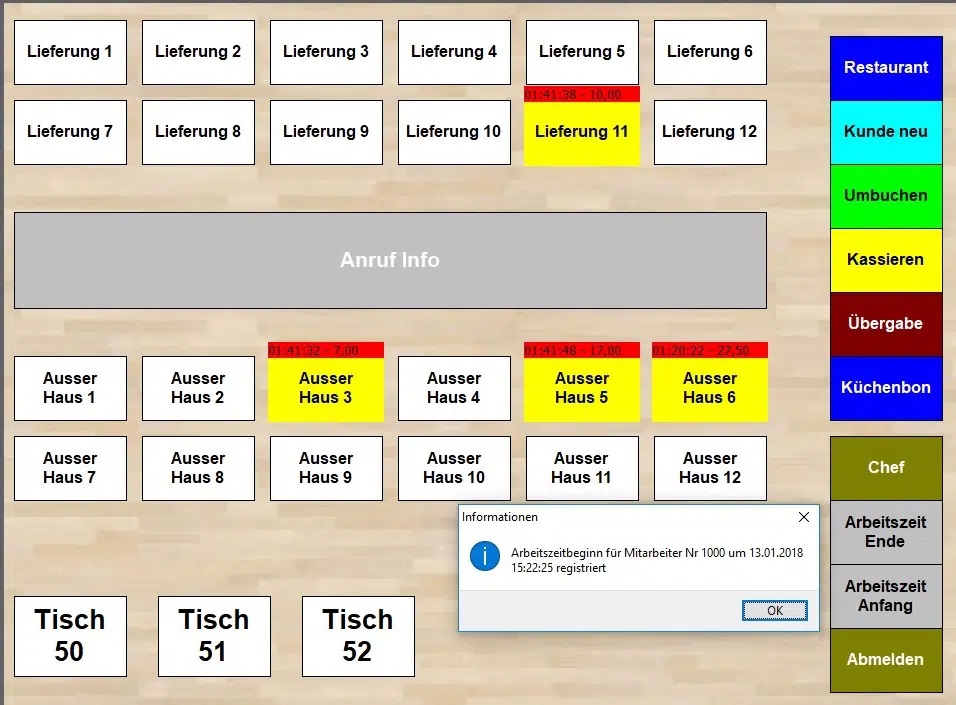
Der Tischplan für den Lieferservice und Außer/Haus-Verkauf
Für die Lieferung wählen Sie einen Liefervorgang, z.B. Lieferung 11. Die Kundenmaske erscheint, suchen Sie Kunden oder legen den Kunden neu an. Wenn Sie eine Fritz-Box haben, kann die Kasse angeschlossen werden. Die Telefonnummer erscheint unter „Anruf Info“ und der Kunde wird angezeigt. Kommt ein Kunde vor Ort das Essen abholen, wählen Sie Ausser 1 ein und geben Sie die Bestellung ein. Der Wechsel der MWST bei Speisen wird automatisch berücksichtigt. Für einen Gast der im Haus speist, wählen Sie einen Tisch.
Die Tischreservierung
Die Reservierung kann über Telefon oder über Internet erfolgen – Demo Reservierung Internet. Die Tischreservierung wird in den Reservierungskalender eingetragen. Wählen Sie den Tag, die Uhzeit, die Anzahl der Personen, den Tisch und den Kunden. Die Reservierungen werden auf dem Tisch mit Name und Uhrzeit unten links am Tisch angezeigt oder in der Reservierungsliste.
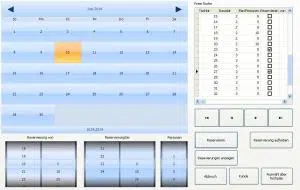
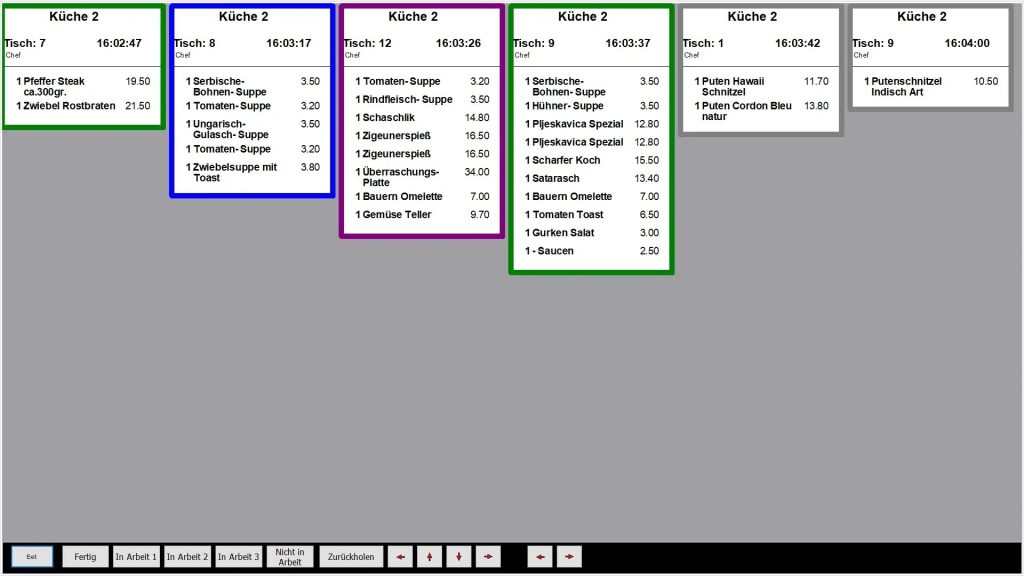
Küchenbons anzeige mit Status
Die Aufnahme der Speisen erfolgt an der Kasse oder mit dem Handy. Die Bestellten Speisen werden auf dem Küchenmonitor angezeigt.
Im Backoffice ist einstellbar nach welcher Dauer die Küchenbons farblich markiert. Rot z.B. 10 Minuten überfällig, Gelb 5 Minuten überfällig. Der Tischplan hat eine Rückmeldung, wenn die Gerichte zur Abholung bereitstehen. Hardware Küchenmonitor – Sie benötigen entweder einen 19″, 21,5″, 31,5″ oder 42″ mit Touch oder ohne Touch mit Bump Bar (programmierte Tastatur). Der Küchenmonitor sollte gegen Spritzwasser geschützt sein, möglichst Rahmenlos und Bruchsicher
Kundenadresse anlegen
Sie können Kunden im Büromodul anlegen oder direkt an der Kassenoberfläche. Klicken Sie auf den Button “Kunde Neu”. Die Eingabemaske erscheint. Geben Sie die Kundendaten ein, wahlweise hinterlegen Sie den Code für eine Barcodekarte oder einen Transponder. Kundenadressen werden auf Bewirtungsbelegen, A4 Rechnungen/Sammelrechnungen oder auf dem Bon gedruckt. Weitere Funktion: Treuepunkte sammeln
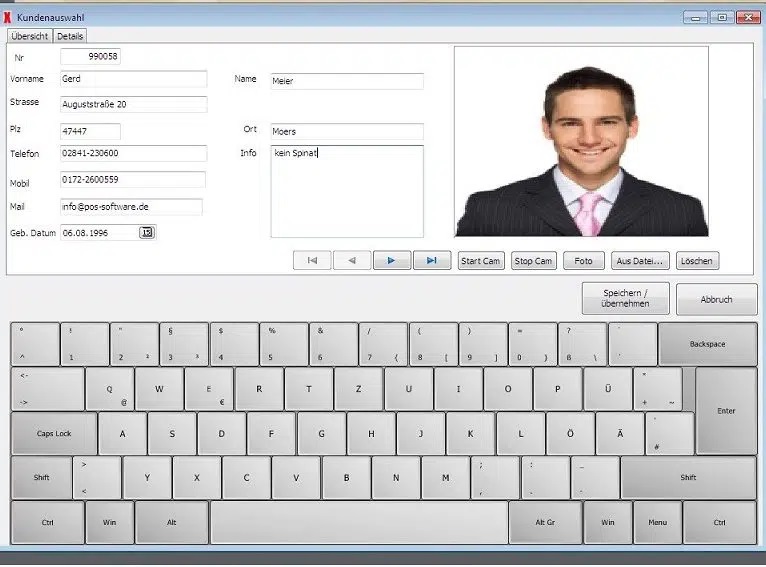
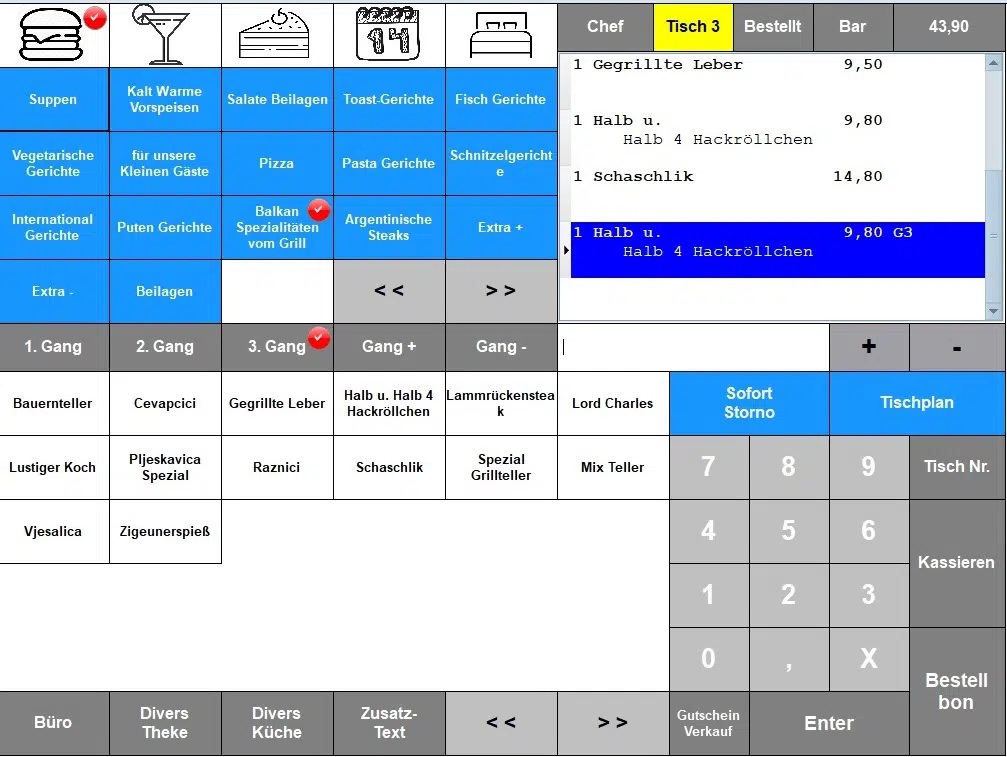
Die Bestellung
Die Bestellung können Sie an der Kasse eingeben oder am Handy. Mobile Kasse. Im Bestellfenster sind oben links die Warengruppen. Wählen Sie eine Warengruppe und den Artikel. Sie können die Artikelnummer auch direkt eingeben oder den Artikel suchen über “Artikelsuche”. Wenn Sie “Tagesbestand führen” im Artikelstamm gewählt haben, wird der aktuelle Bestand auf dem Button angezeigt. Für Menüs legen Sie bitte Folgeartikel an bzw. die Menüreihenfolge (Gang 1, 2,3). Die Beilagen legen Sie zum Artikel an mit der Eingabe wieviel Beilagen gewählt werden können mit Angabe der kostenpflichtigen und kostenfreien.Wählen Sie die bestellten Artikel und bestätigen Sie mit “Enter”. Klicken Sie auf “Bestellbon” , die Bestellungen werden gedruckt und auf dem Tisch gebucht. Die Speisen werden auf dem Küchendrucker gedruckt, Getränke auf dem Thekenbon. Sie können Einzel- oder Sammelbons je Bestellung erhalten. Sie können auch Bestellen und Kassieren. Beenden Sie den Boniervorgang mit “Kassieren” und Sie können direkt kassieren. Der Kassenbon und die Bestellbons werden direkt nacheinander ausgedruckt.
Zusatztexte für Speisen und Getränke
Kundenwünsche zu Speisen oder Getränken werden über Zusatztexte erfasst . Die Sonderwünsche werden mit auf den Küchen- oder Thekenbon gedruckt.
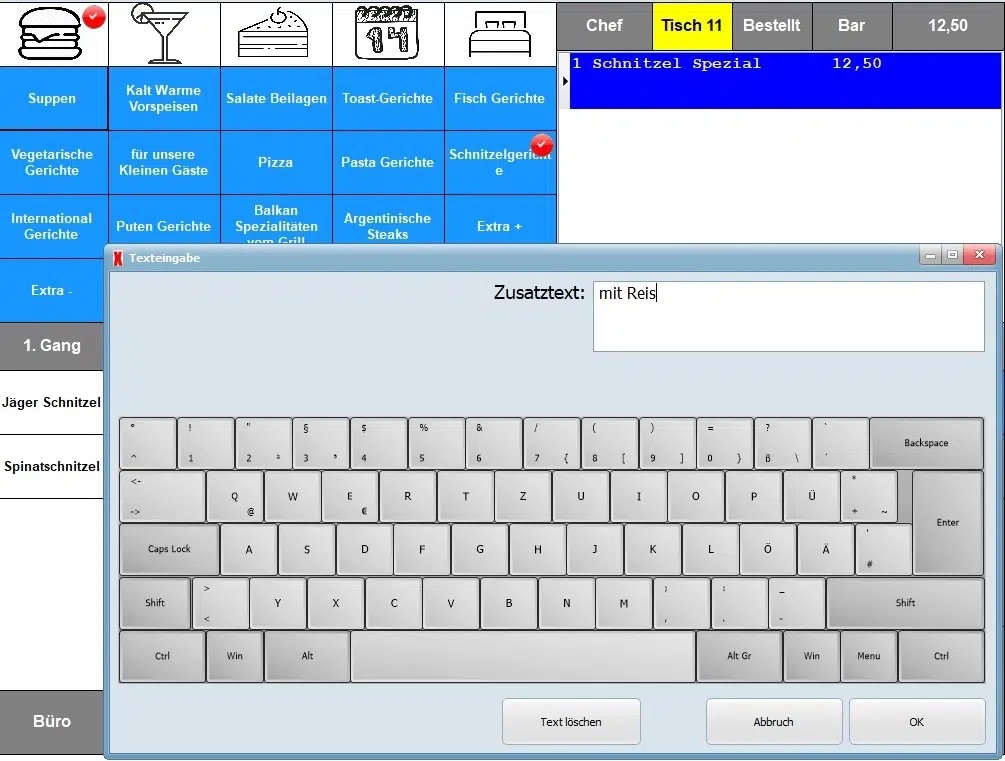
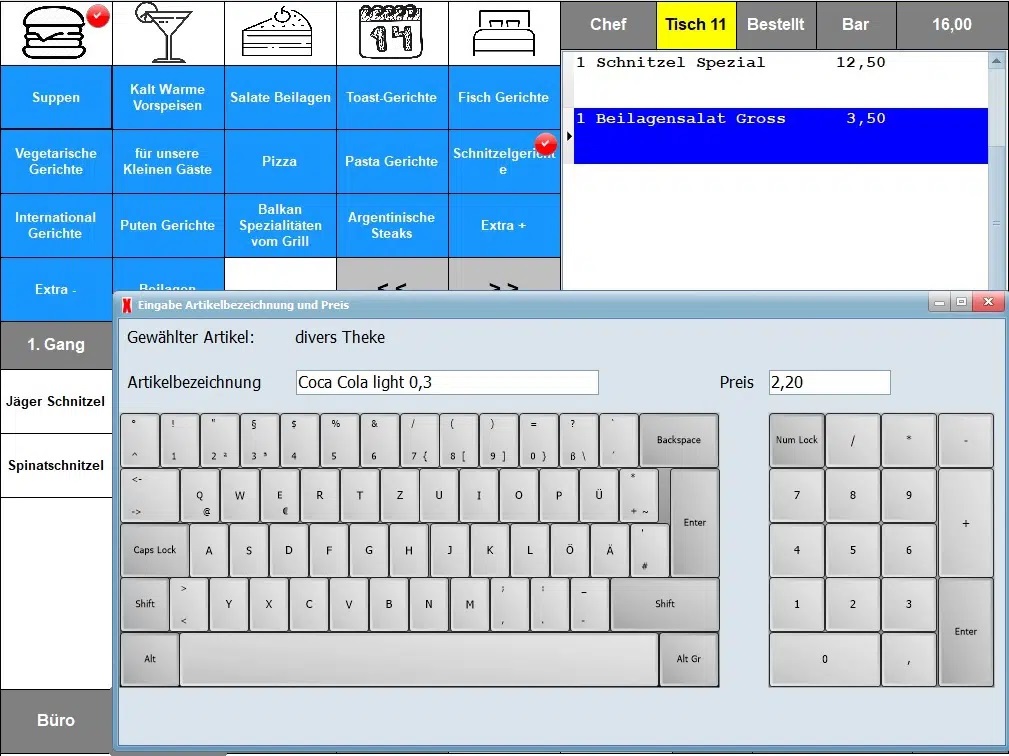
Divers Küche / Divers Theke
Dies sind Artikel mit freier Preis- und Texteingabe. Der Ausdruck erfolgt auf den Küchen- oder Thekendrucker. Wahlweise ist auch Anzeige auf dem Küchenmonitor möglich
Umbuchen / Tischliste
In der blauen Tischliste sehen Sie alle belegten Tische, aktiven Lieferungen und Außer-Haus-Verkäufe. Aktuell angezeigt wird der gelbe Tisch. Die Positionen des Tischs sind im Fenster links. Klicken Sie auf die Positionen, die Sie umbuchen möchten und geben Sie die neue Tischnummer ein, mit “Übernehmen” bzw. “Umbuchen ausführen” werden die Artikel umgebucht. Sie können einzelne Positionen oder alle Artikel umbuchen.
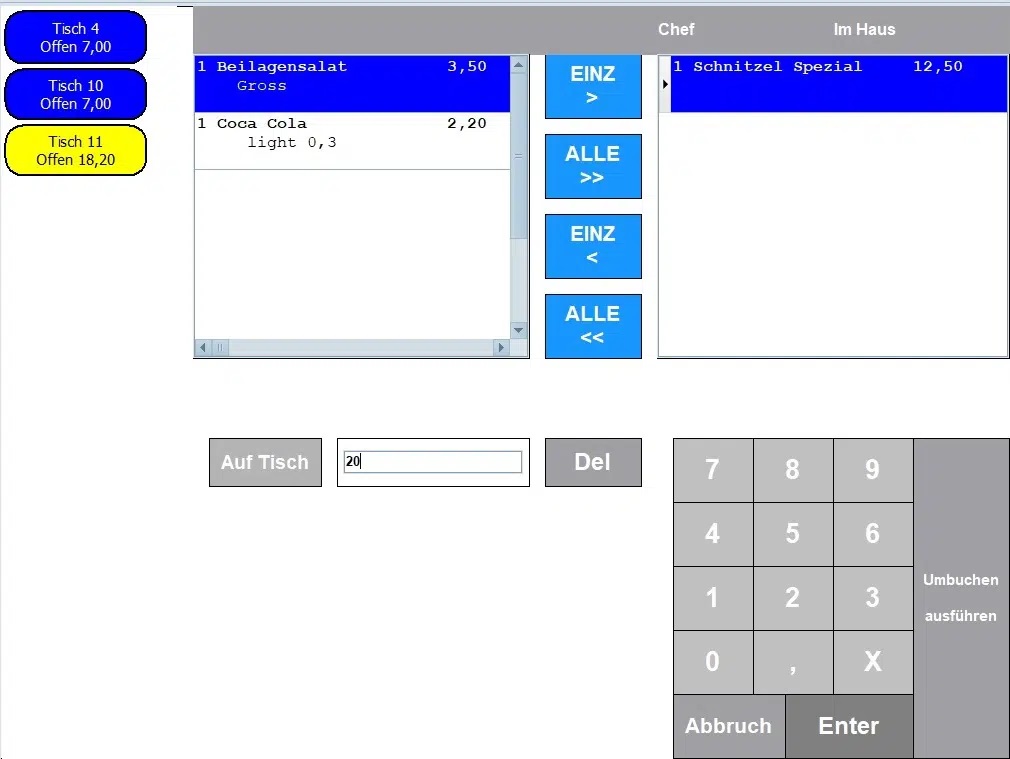
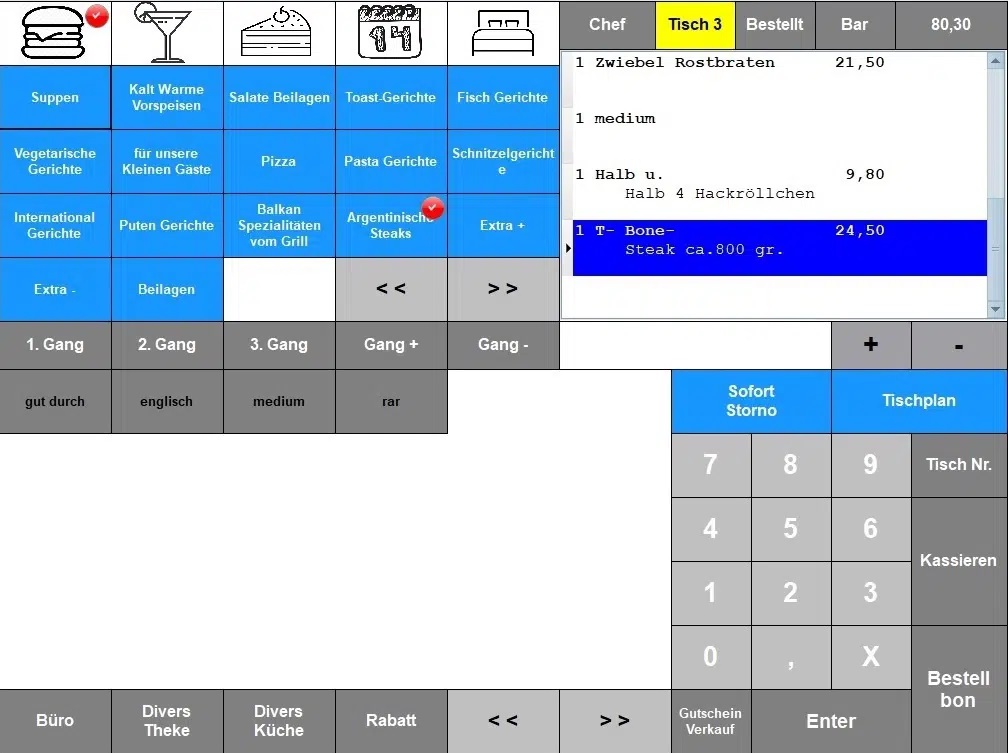
Menüs, Beilagen, Folgeartikel
Sie haben verschiedene Möglichkeiten Artikel weitere Artikel hinzuzugeben:
- Beilagen – als kostenpflichte oder kostenfreie Beilagen
- Extras + und Extra – z.B. für Pizzabelege mit verschiedenen Preisen
- Folgeartikel – Anzeige der möglichen Wahlartikel z.B.Steak – Suppe, Salat
- Menüs – Erstellung von Menüfolgen z.B. Vorspeise, Hauptgericht, Dessert
- Zusatzartikel – der Artikel wird mit dem vorigen Artikel verknüpft
- Zusatztexte – als Freitext oder als Text auf einem Button
Kunde – Rechnung oder Lieferschein
Bei Wahl der Taste “Kunde” erhalten Sie Kundensuche mit Lieferschein und Rechnung. Wählen Sie zuerst einen Kunden oder legen Sie den Kunden mit der Taste “Kunde neu” an. Die Taste “Lieferschein” erzeugt einen A4 oder Bon Lieferschein. Je nachdem welches Formular Sie hinterlegt haben. Der Button “Rechnung” erzeugt einen Rechnung die nicht an der Kasse kassiert wird. Wenn Sie auf Enter klicken wird der Kunde übernommen in das Kassierfenster. Jeder Bon kann eine Kundenanschrift erhalten. Wenn Sie die Kundenkarte gescannt haben, wird automatisch die Kundenanschrift angedruckt und der Umsatz auf den Kunden gebucht.
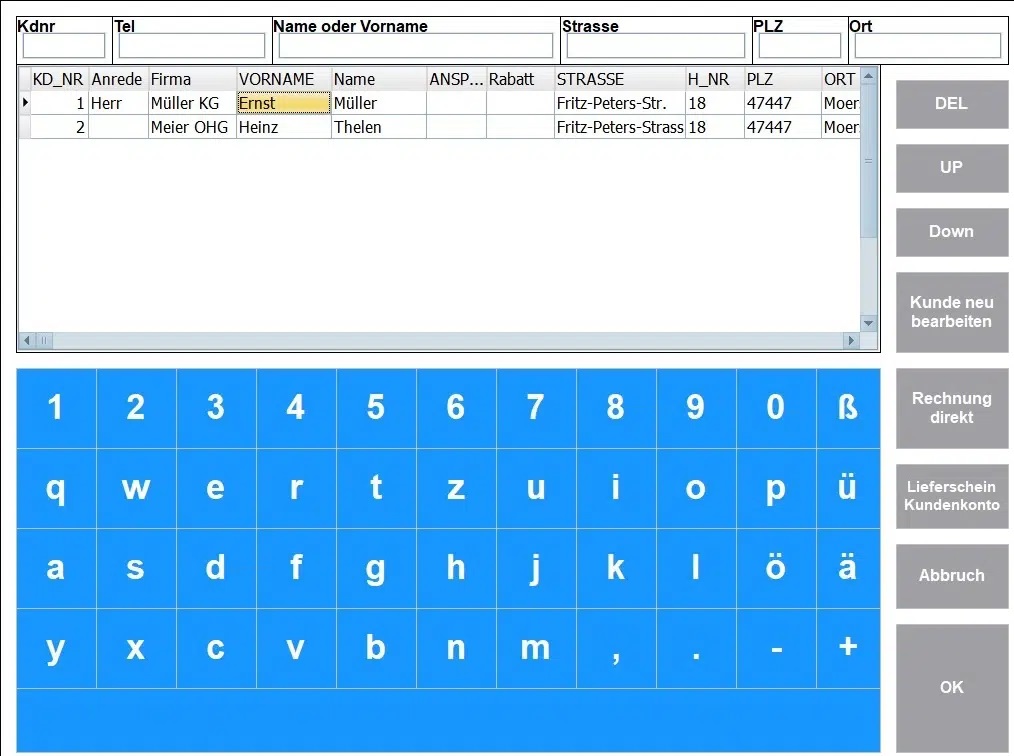
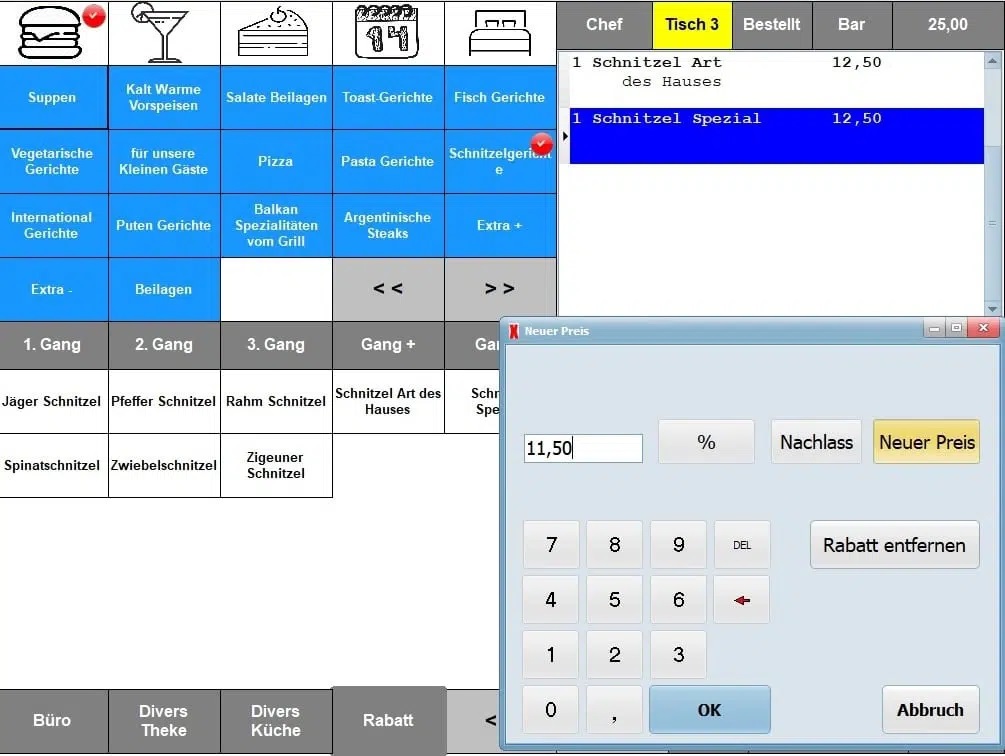
Artikelrabatt / Nachlass / Neuer Preis
Mit der Taste “Rabatt” werden prozentuale Rabatte, Betragsrabatte oder Neupreise geben. Wahlweise ist auch ein Bonrabatt möglich. Der Artikel benötigt die Einstellung “Rabattierfähig” im Artikelstamm. Ansonsten können Sie keine Rabatte vergeben. Hat der Artikel einen Mindest Verkaufspreis können Sie diesen durch den eingegeben Rabatt nicht unterschreiten.Kunden mit Kundenkarte haben den Rabatt auf der Karte. Personalrabatte sind beim User hinterlegt und werden automatisch berücksichtigt.
1. Gang / 2. Gang / 3. Gang
Für die Speisen können Sie Gänge angeben. Klicken Sie auf den gewünschten Gang und wählen Sie die dazugehörigen Artikel. Wenn ein Gang abgerufen werden soll, wählen Sie “Gang ruf”. Der Küchenbon wird gedruckt für den Abruf des Gangs.
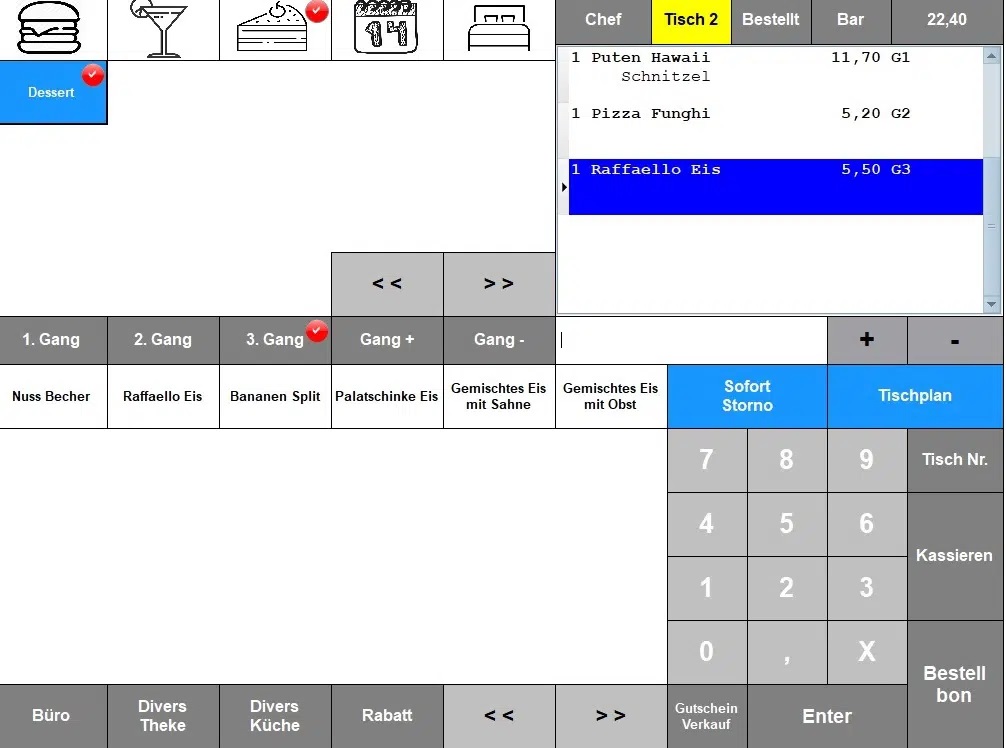
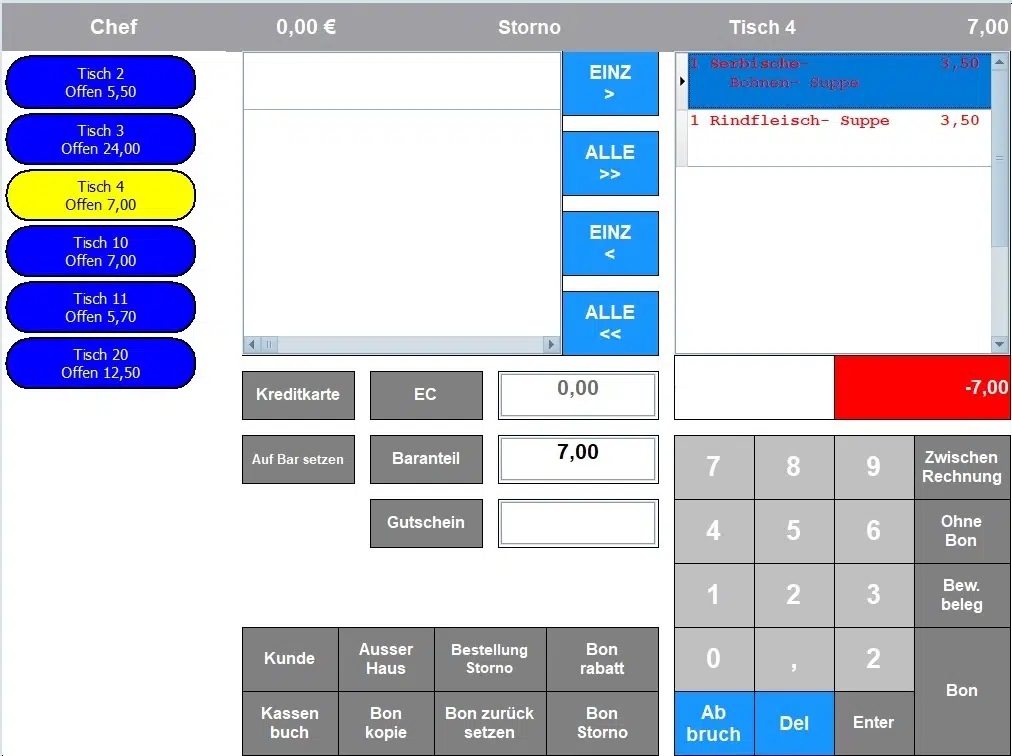
Bestellstorno
Wählen Sie auf der Kassierseite den Tisch, von welchem Sie Artikel stornieren möchten. Die Artikel erscheinen im rechten Feld und sind rot markiert. Bestätigen Sie mit Enter und drucken Sie den Bestellbon. Wichtig: Der Bestellstorno ist nur für Artikel ausführbar, für welche noch keine Rechnung erstellt wurde.
Gutschein Verkauf
Wählen Sie den Artikel „Gutschein Verkauf“ und geben Sie einen freien Preis ein. Falls Sie die Einstellung: Gutschein mit ID aktiviert haben, erscheint beim Verkauf ein Eingabefester für eine freie Nummer. Geben Sie hier eine freie Nummer oder einen Barcode ein. Dann die Zahlart wählen (Bar oder EC). Der Bon wird gedruckt mit Angabe der Gutscheinnummer. Für das Einlösen des Gutscheins bentötigen Sie die Gutscheinnummer – also aufbewahren.
TIP: Sie können auch Teileinlösungen tätigen, solange bis der Betrag des Gutscheins verbraucht ist.
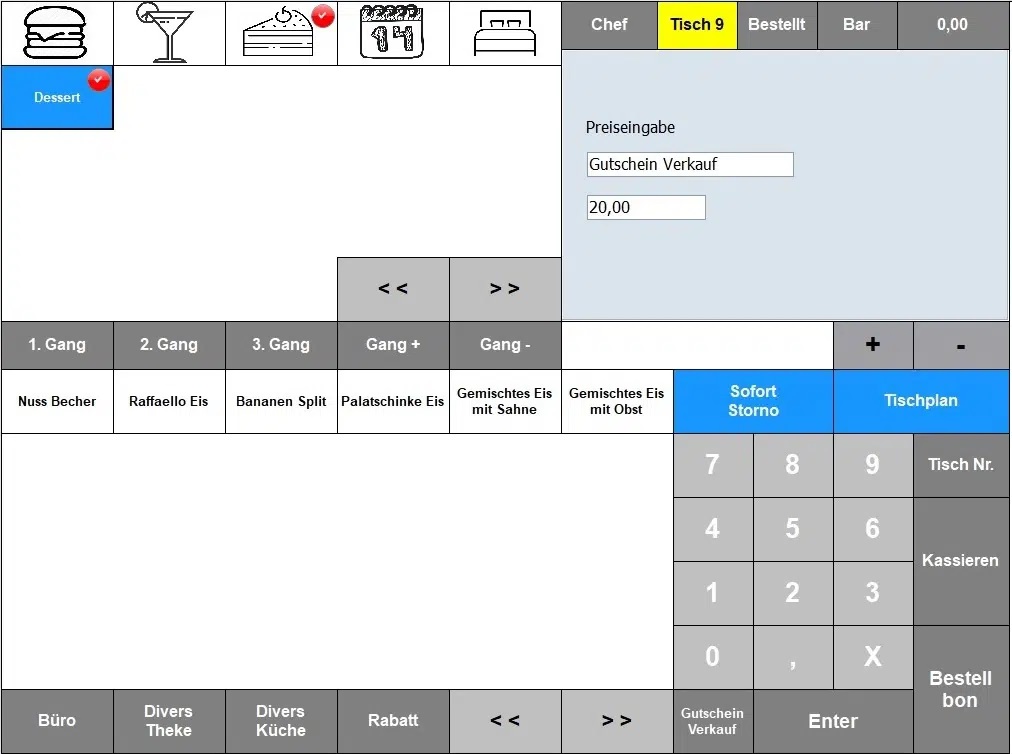
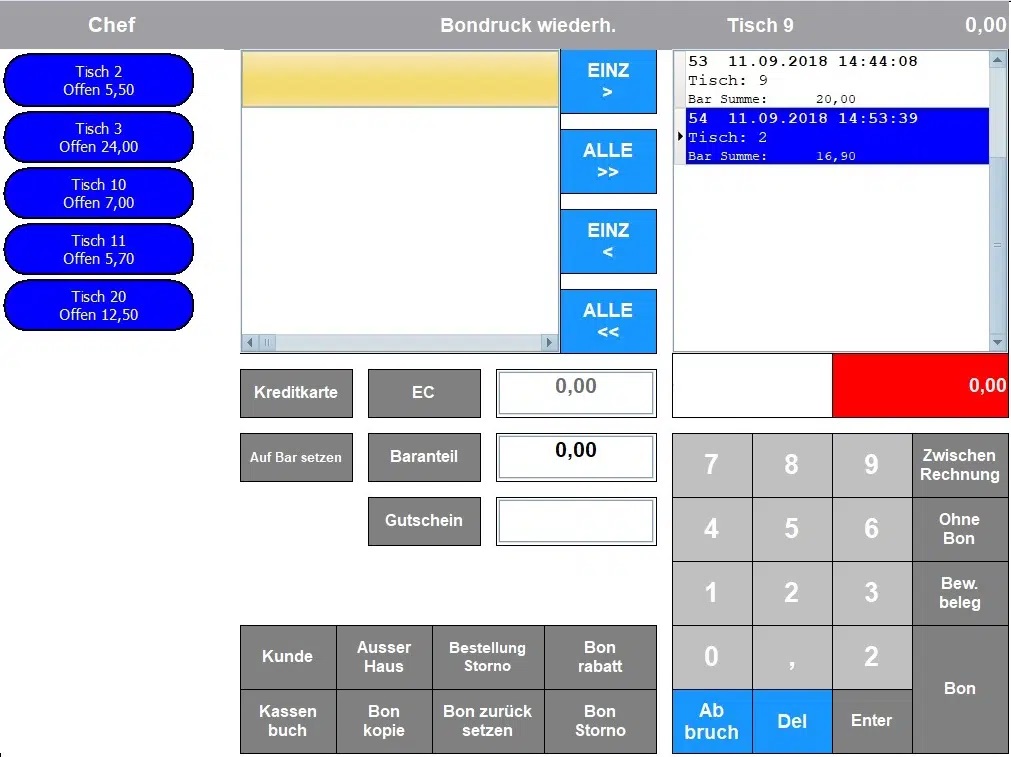
Bonkopie erstellen
Klicken Sie auf Bonkopie. Es erscheint die Bonliste. Wählen Sie einen Bon und bestätigen Sie mit Enter. Der Bon wird gedruckt. Sie können auf den Bon nachträglich einen Kunden erfassen oder den Ausdruck ändern, aber keine Positionen oder Zahlwege ändern.
Bonstorno
Klicken Sie auf den Button “Bon Storno”. In der Liste rechts erscheinen die Bons. Wählen Sie einen Bon und bestätigen Sie mit der Enter Taste. Der komplette Bon wird storniert. Es erfolgt eine Stornierung des Umsatzes.
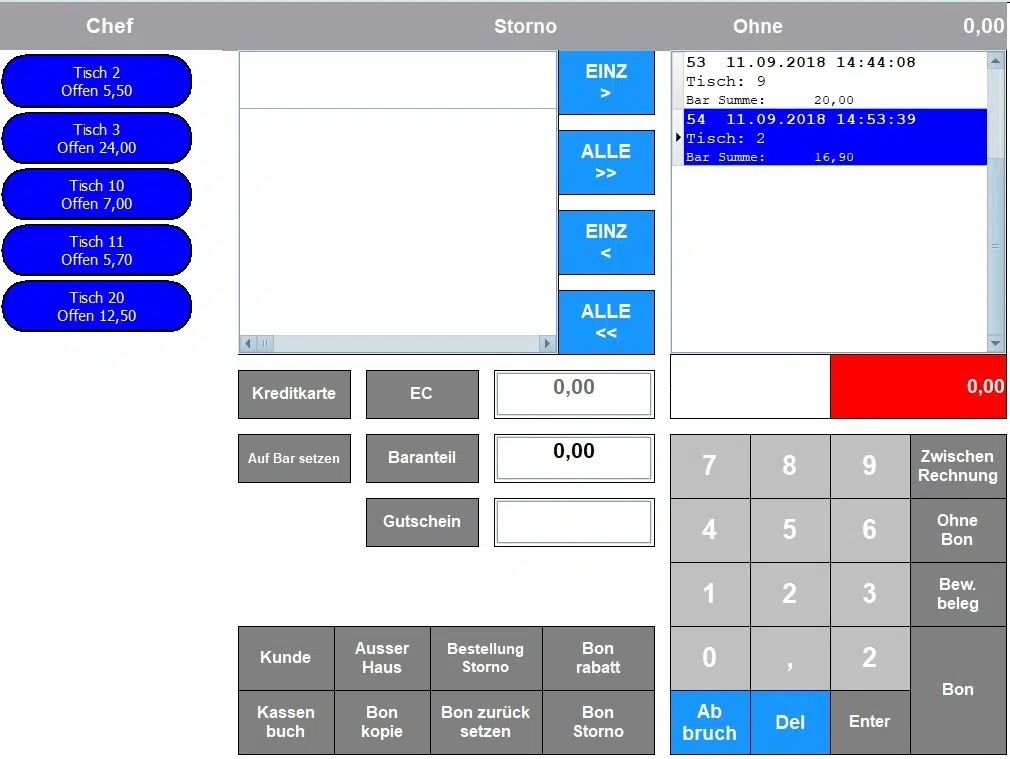
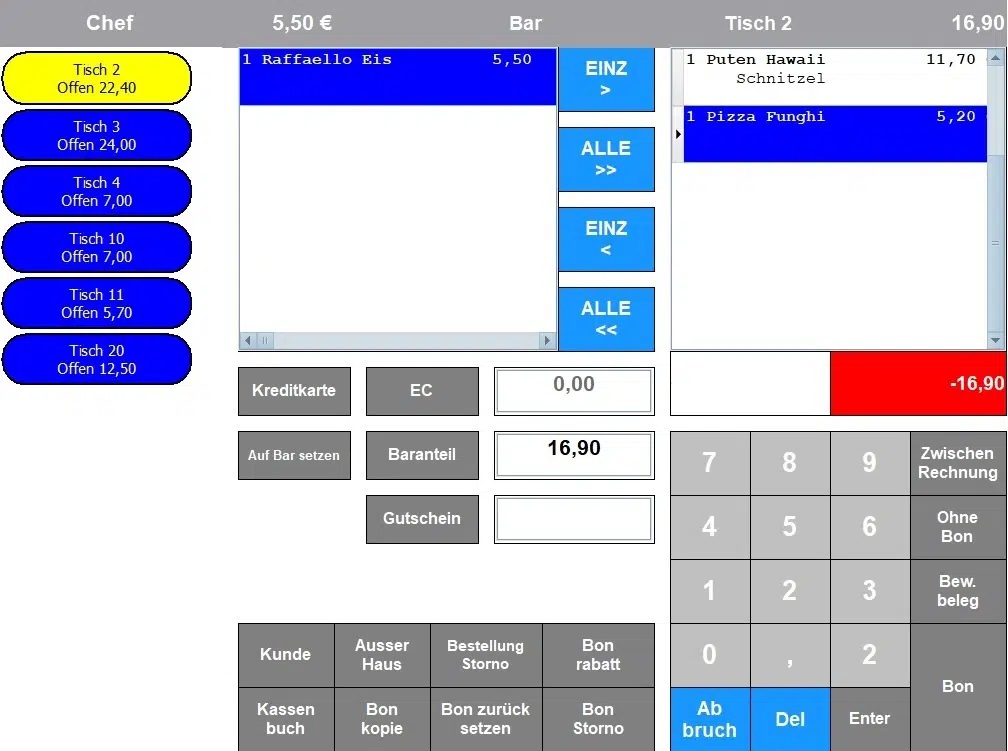
Die Zahlung
Mögliche Zahlwege
- Bar
- Auf Rechnung – Unbar
- Kreditkarte (Visa, Mastercard etc)
- EC Karte
- Gutschein, Coupon
- Prepaid
Zum Ausdruck steht zur Verfügung
- Ohne Bon
- Bon – wahlweise mit Kundenadresse
- Bon mit Bewirtungsbeleg
- Guestcheck A5
- A4 Rechnung mit Kundenanschrift
Zusatzfunktionen
- Auf Haus
- Trinkgeld
- Auslagen
- Rabatt Bon oder Artikel
- Personalrabatt
- Kunde
- Kassenbuch
- Bon zurück setzten
- Bestellstorno
- Bonstorno
Zahlung – Bar und EC/Kreditkarte
Wählen Sie im Tischplan den Tisch, welchen Sie kassieren möchten und klicken Sie auf “Kassieren”. Das linke Fenster “Kassieren / Zahlung” wird angezeigt mit der Tischliste und den aktuellen Positionen des Bons. Wenn Sie nicht alle Artikel kassieren möchten, splitten Sie die Artikel nach links. Rechts stehen die Artikel, welche kassiert werden. Geben Sie den Zahlbetrag Bar, EC Karte und/oder Gutschein ein. Sie können auch eine Rechnung für eine Überweisung erhalten. Für Gesellschaften buchen Sie alles auf einen Raum und drucken Sie dann eine A4 Rechnung.
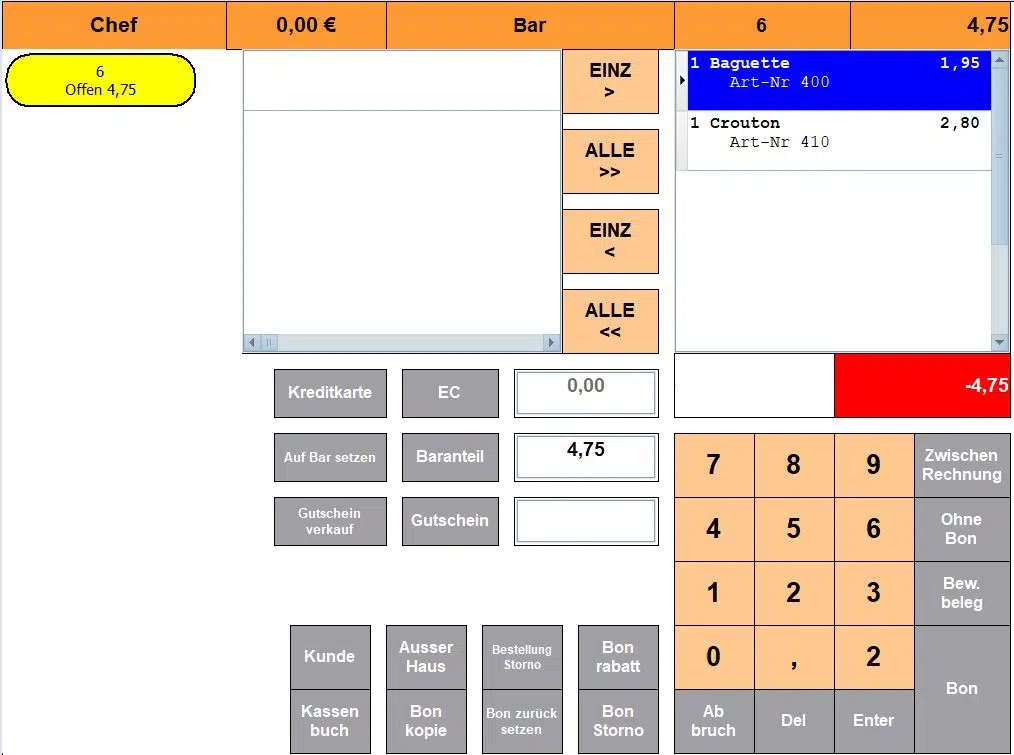
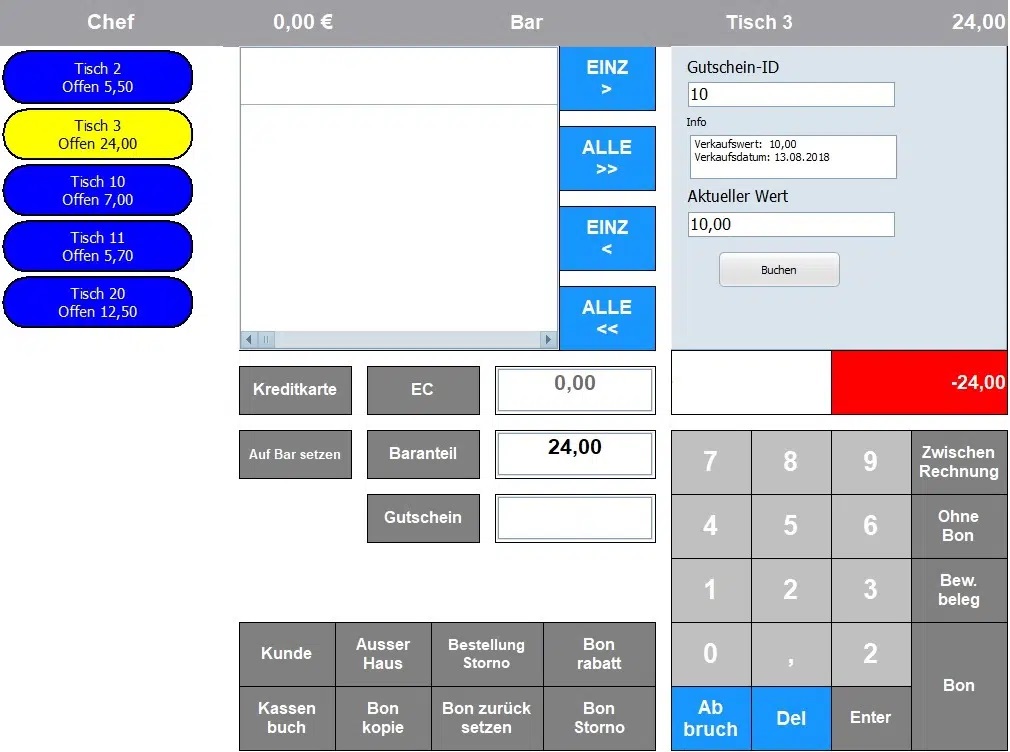
Zahlung – Gutschein einlösen
Geben Sie im Bonfenster ein Verkaufsartikel ein oder scannen Sie einen Artikel. Wechseln Sie in das Fenster „Zahlung“. Wenn Sie mit Gutschein zahlen möchten, wählen Sie den Button „Gutschein “ an. Im Bonfenster erscheint das Gutscheinzahlfenster mit den Feldern – Gutschein ID – Bitte die Gutscheinnummer eingeben und mit Enter bestätigen. Wenn Sie mit Enter bestätigt haben, dann erscheinen folgende Informationen – Info – Verkaufswert des Gutscheins – Verkaufsdatum des Gutscheins – Aktueller Wert des Gutschein. Wichtig: Wenn Sie mit Gutschein bezahlen möchten, klicken Sie unbedingt auf den Button „Buchen“. Im Feld neben dem Button „Gutschein“ erscheint jetzt die Summe, die vom Gutscheinkonto abgebucht wird. Bestätigen Sie Vorgang mit Bon und die Verkaufsartikel werden mit dem Gutschein bezahlt.
Zahlung – Trinkgeld buchen
Wenn Sie Trinkgeld vom Kunden erhalten, geben Sie dies im Zahlungsfenster ein. Klicken Sie auf “Trinkgeld” und tätigen Sie die Eingabe. Bitte mit Enter bestätigen. Es gibt auch eine Taste “Trinkgeldauszahlung”
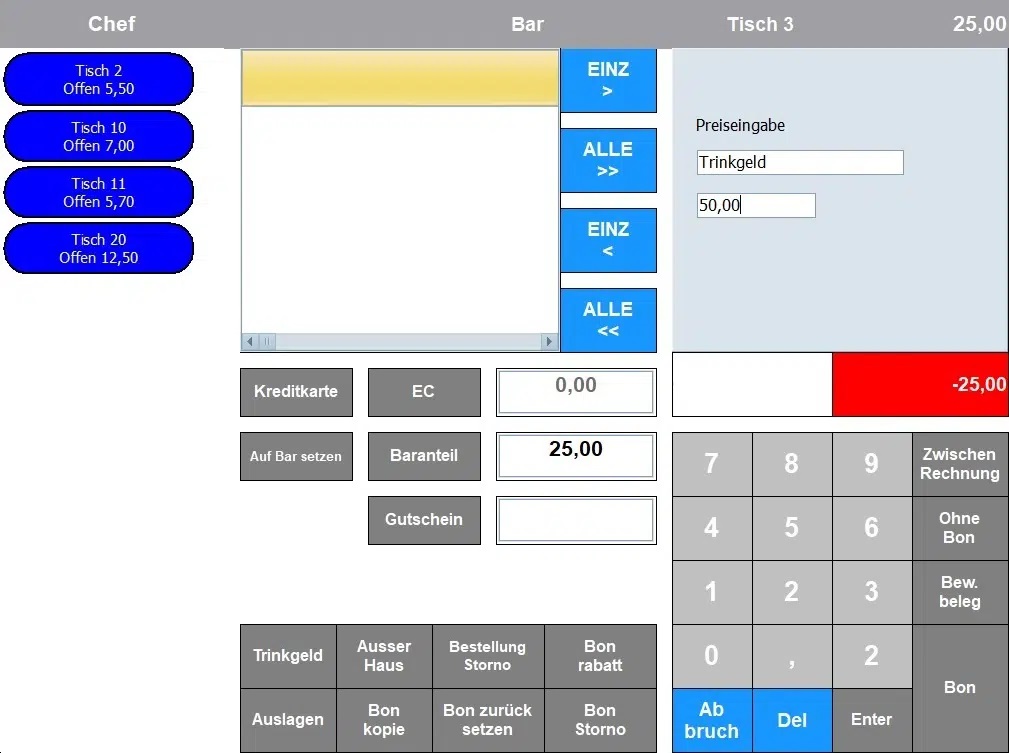
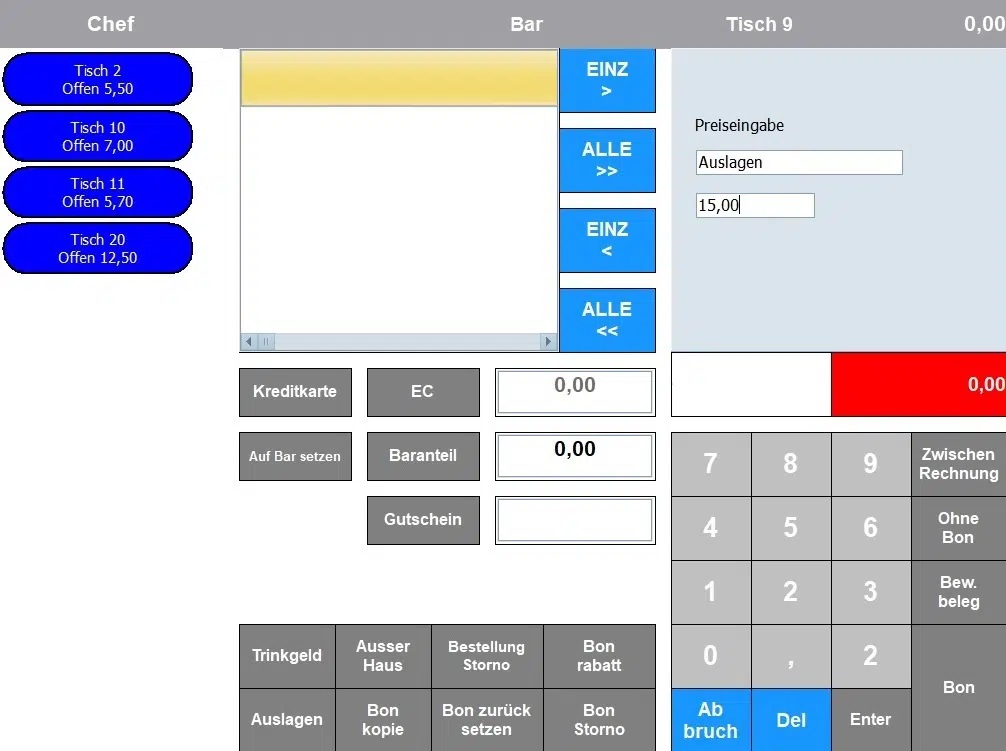
Zahlung – Auslagen buchen
Wenn Sie z.B. Zigaretten für einen Kunden gekauft haben, können Sie diese Auslagen mit auf die Abrechnung hinzufügen. Die Auslage wird nicht im Umsatz im Z-Bericht (Kassenabschluss) berücksichtigt.
Das Kassenbuch – Einlagen und Entnahmen buchen
Im Kassenbuch werden Kassiervorgänge getätigt, die keinen Verkaufsvorgang darstellen. Typische Vorgänge sind: Barentnahme sind z.B. Bar von Bank oder Barentnahme. Es können aber auch Kostenbuchungen sein, z.B. Büromaterial Einkauf, Aushilfen bezahlen. Wählen Sie an der Kasse die Maske Kassenbuch. Wählen Sie z.B. Bar an Bank und geben Sie den Betrag ein, den Sie aus der Kasse entnehmen möchten. Es werden 1 oder 2 Belege gedruckt, je nachdem was Sie eingegeben haben. Der Buchungsbeleg hat ein Unterschriftenfeld. Die Bareinlage wird automatisch in das Kassenbuch gebucht.
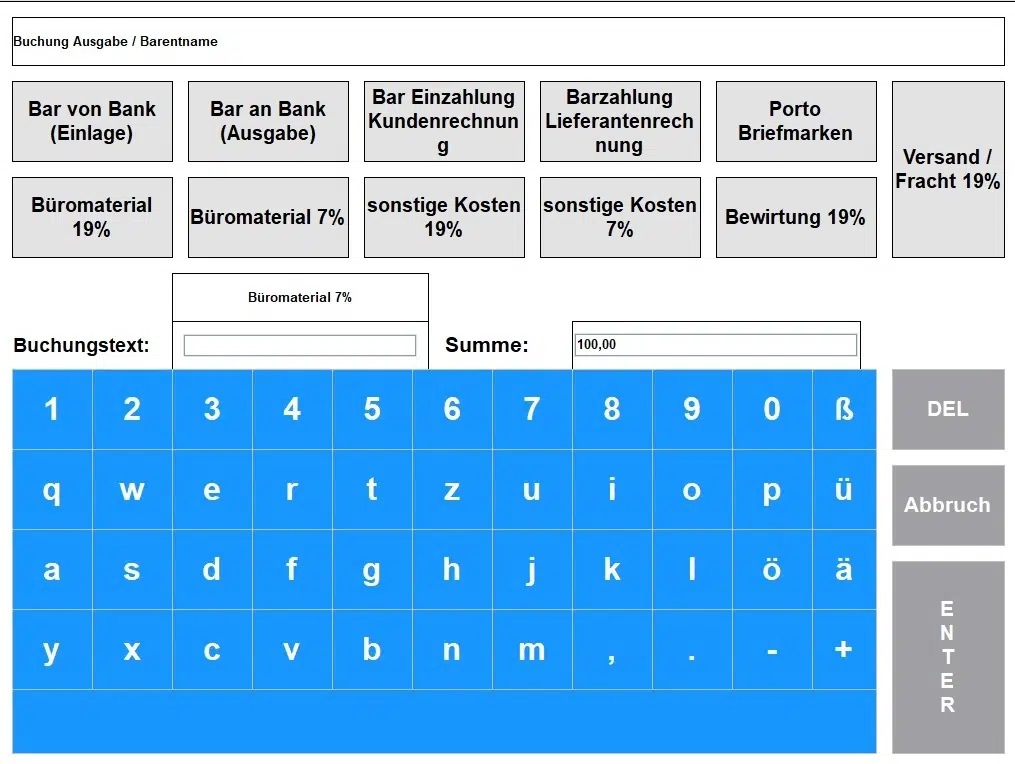
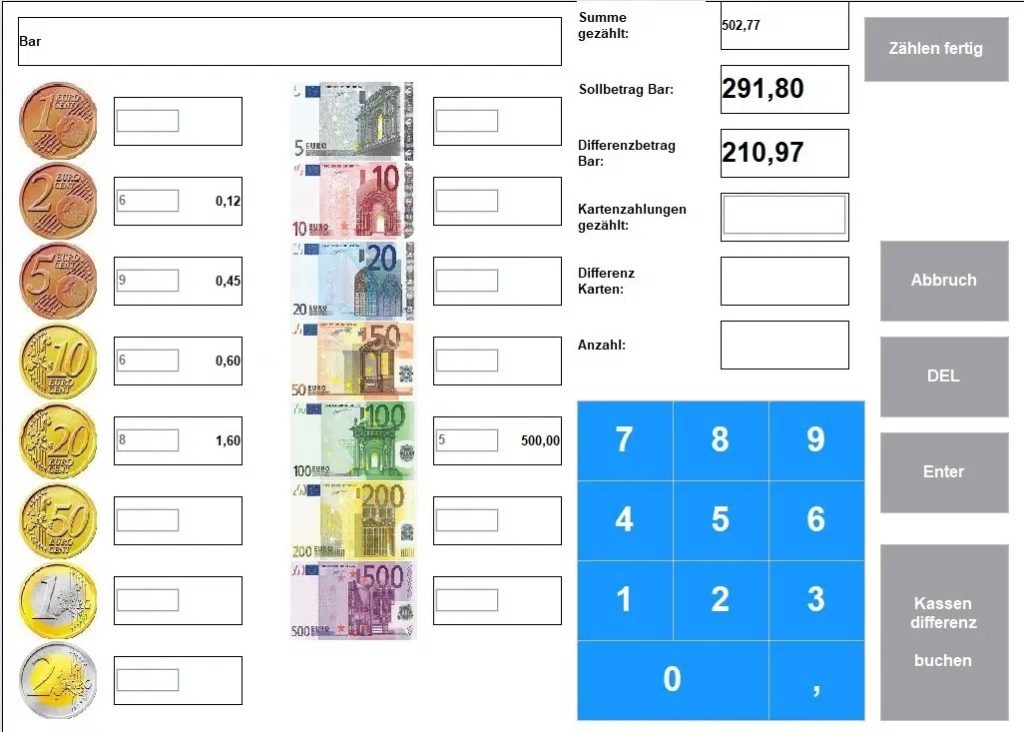
Tagesabschluss – Die Geldzählung
Wahlweise können Sie die Zählmaske für den Tagesabschluss (Z-Bericht) einschalten. Die Mitarbeiter zählen alle Scheine und Münzen ein, ohne das der Kassenbestand bekannt ist. Nach der Zählung wird die Taste “Zählung fertig” gewählt, der Soll-Bestand wird angezeigt und die Kassendifferenz. Die Plus oder Minus Differenz wird mit “Kassendifferenz buchen” direkt in das Kassenbuch eingebucht. Nach der Zählung erhalten Sie die Ansicht mit allen kassierten Einnahmen und Auslagen. Sämtliche Zahlmittel sind aufgeführt. Vergleichen Sie z.B. den EC Bestand, buchen Sie dann mit “Bargeld Ausbuchen” das Bargeld. Der Z-Bericht wird mit Klick auf die Taste “Drucken” ausgedruckt. Erst wenn Sie den Druck bestätigen, ist der Tagesabschluss durchgeführt.
Der Tagesabschuss -Bargeld entnehmen
Bevor Sie den Z-Bericht ausdrucken sollten Sie unbedingt das Bargeld ausbuchen. Sie haben 2 Möglichkeiten das Bargeld auszubuchen: Sie klicken im Kassenlayout auf die Taste „Kassenbuch“. Dort ist ein Button „Bargeldentnahme“. Wählen Sie diesen Button. Geben Sie eine Summe und einen Buchungstext ein. Bestätigen Sie den Vorgang mit Enter. Ein Kassenbuchbeleg wird gedruckt. Der Vorgang wird automatisch ins Kassenbuch Kasse übernommen. Sie klicken auf den Button „Büro“, dann „Z-Bericht“ und klicken Sie auf den Button „Bargeld ausbuchen“. Geben Sie in das Fenster „Transfer an Bank“ oder „Transfer an Kassierer“ die Summe ein, die Sie der Kasse entnehmen wollen.
Klicken Sie danach auf „Buchen“. In der Anzeige ist die Entnahme im Feld „Buchung/Geldtransfer“ verzeichnet. Den aktuellen Barbestand sehen Sie im Feld „Kassenbestand Bar“.
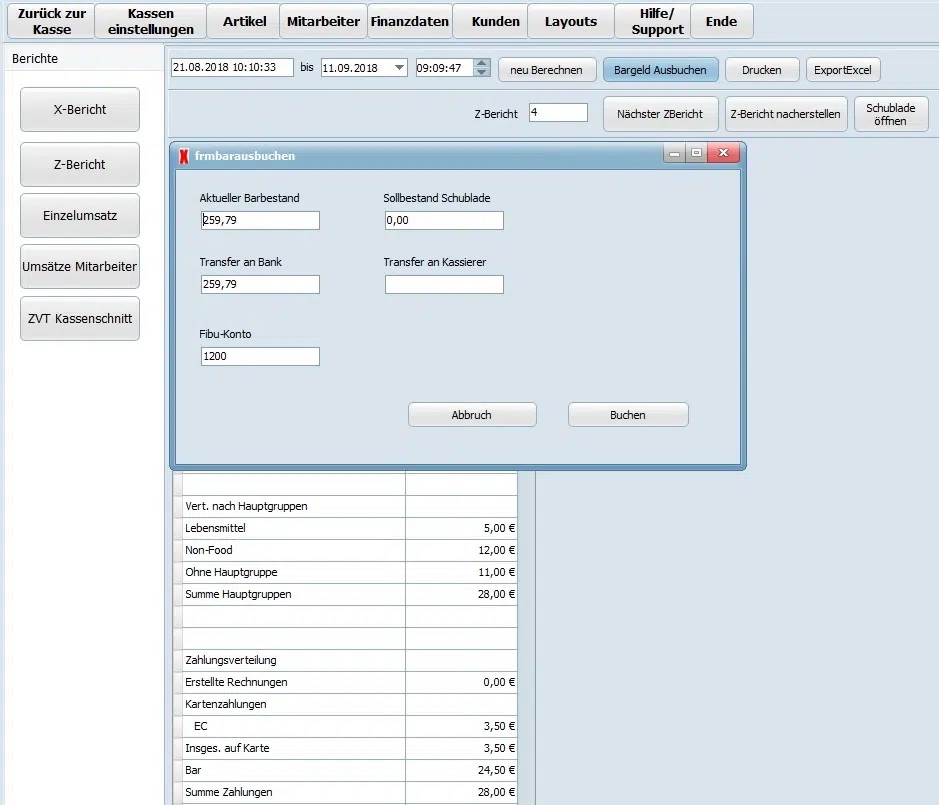
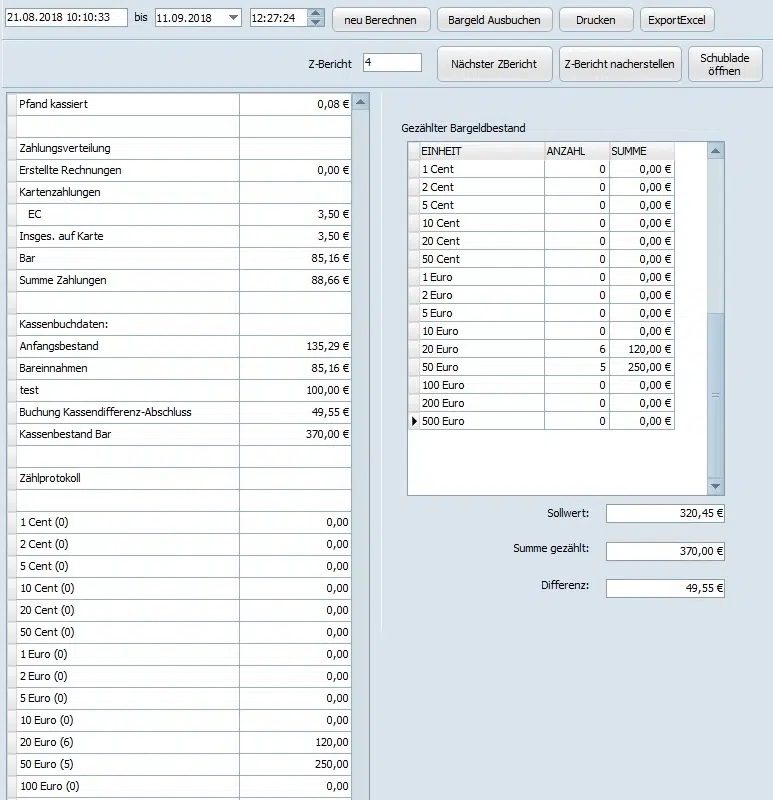
Der Tagesabschluss / Z-Bericht
Wenn Sie alle Vorgänge geprüft haben und diese ordnungsgemäß sind, dann drucken Sie den Z-Bericht. Nach dem Druck erscheint ein Fenster mit der Abfrage „Ist der Kassenabschluss vollständig gedruckt worden, Ja oder nein“. Wenn Sie diese Abfrage mit „ja“ bestätigen, wird der Z-Bericht festgeschrieben. Die Werte aus dem Z-Bericht werden automatisch in das Kassenbuch übernommen.